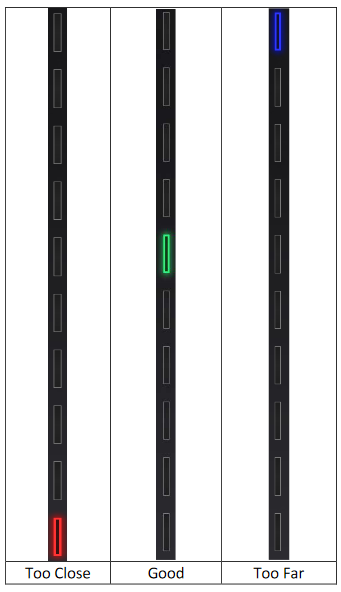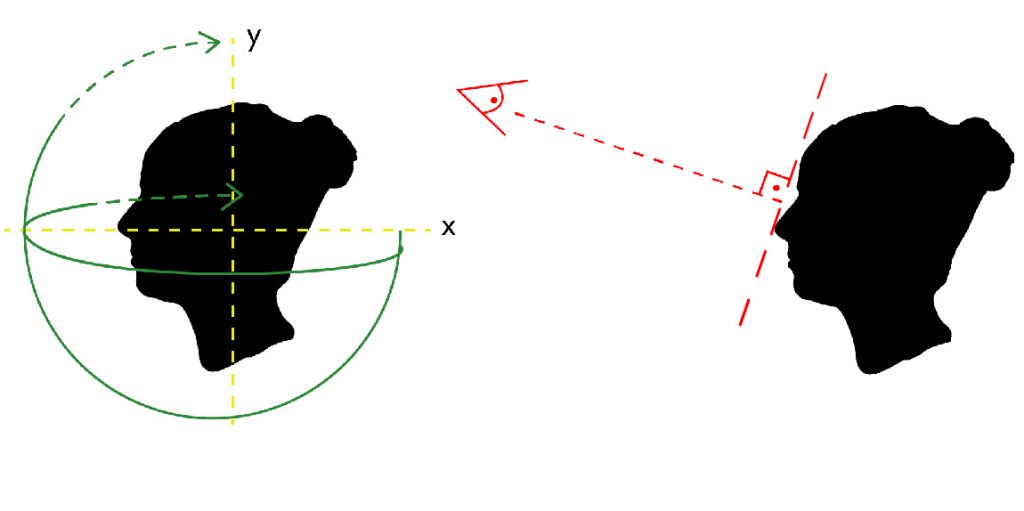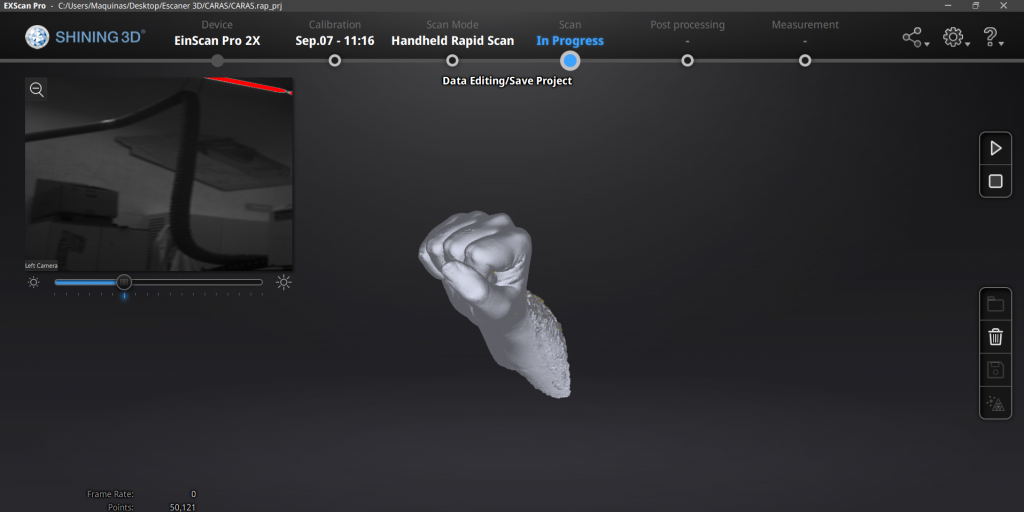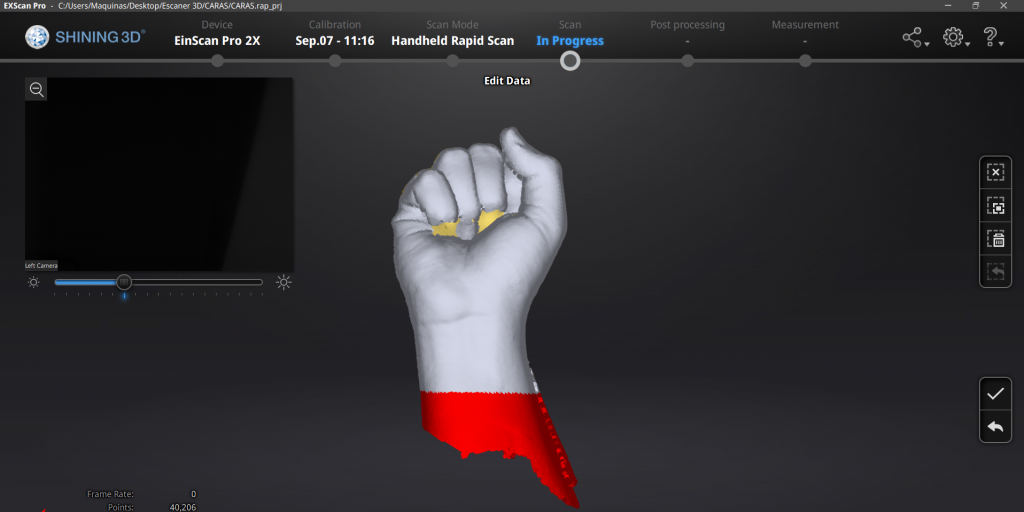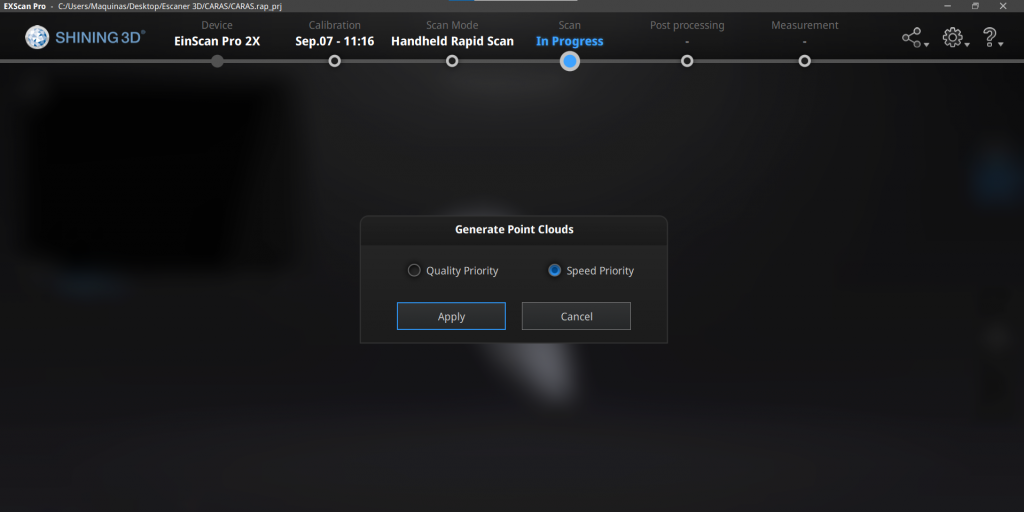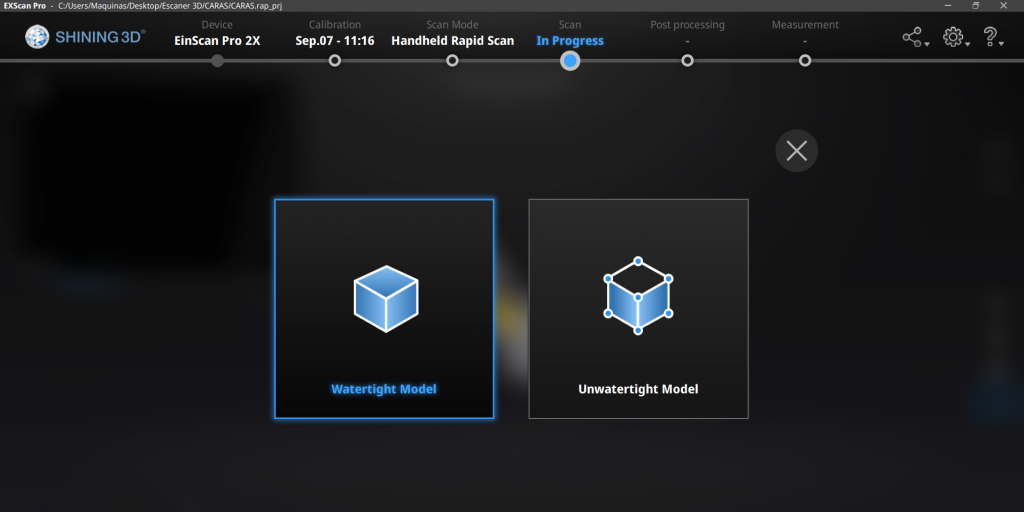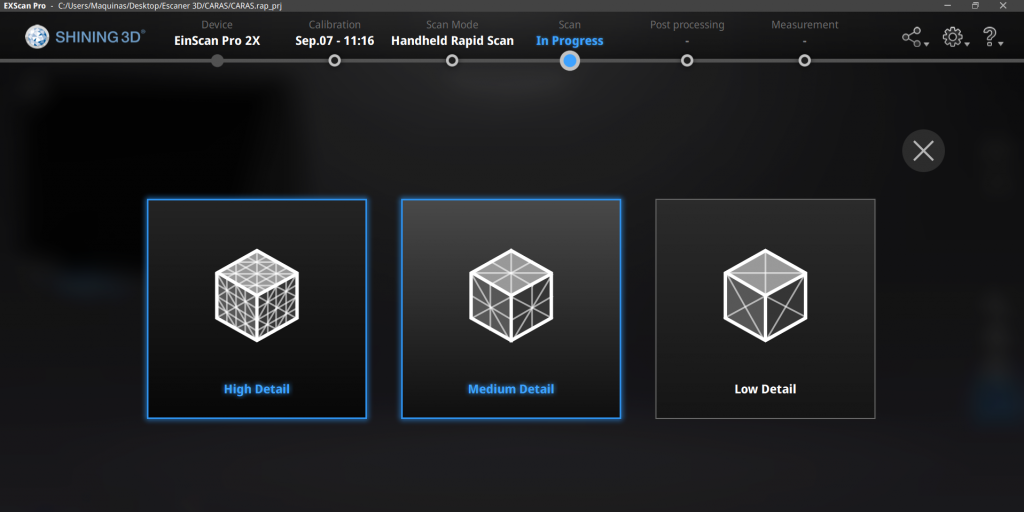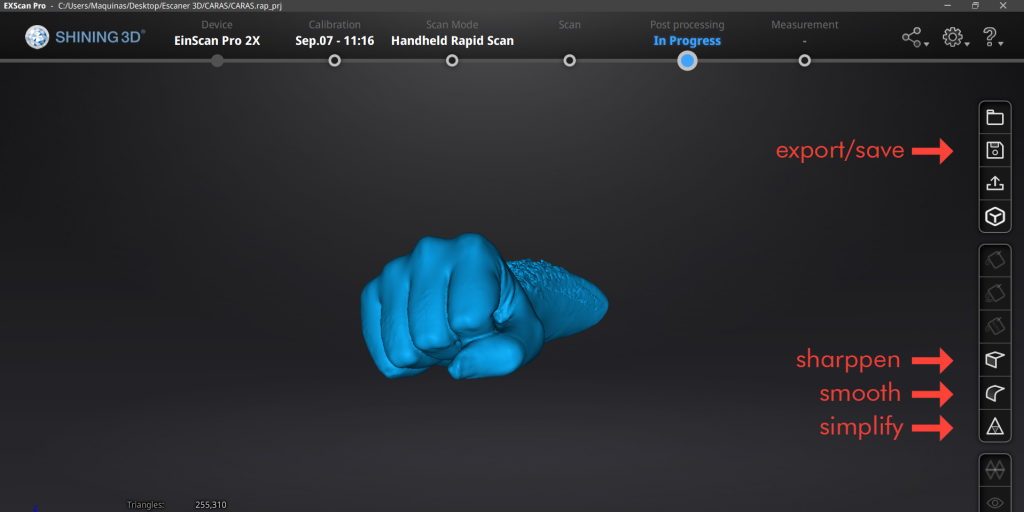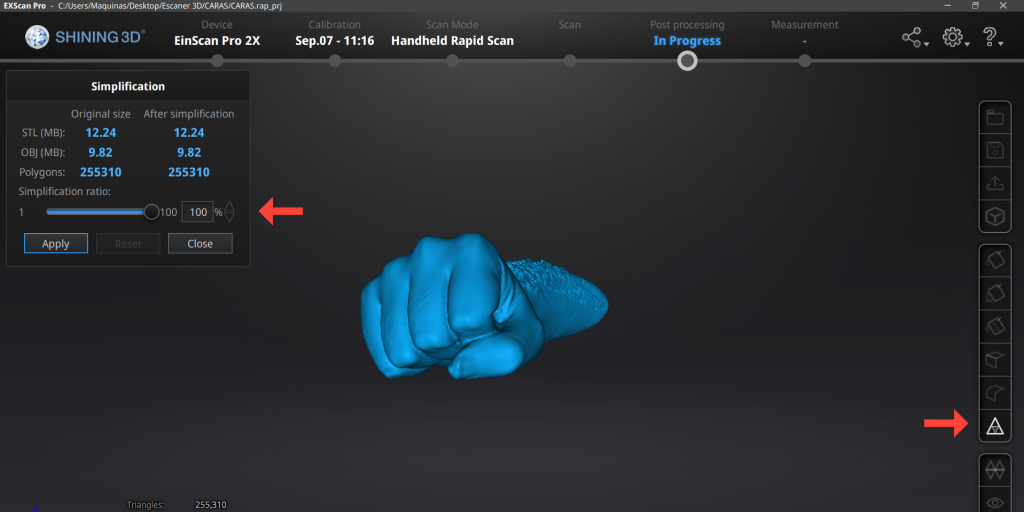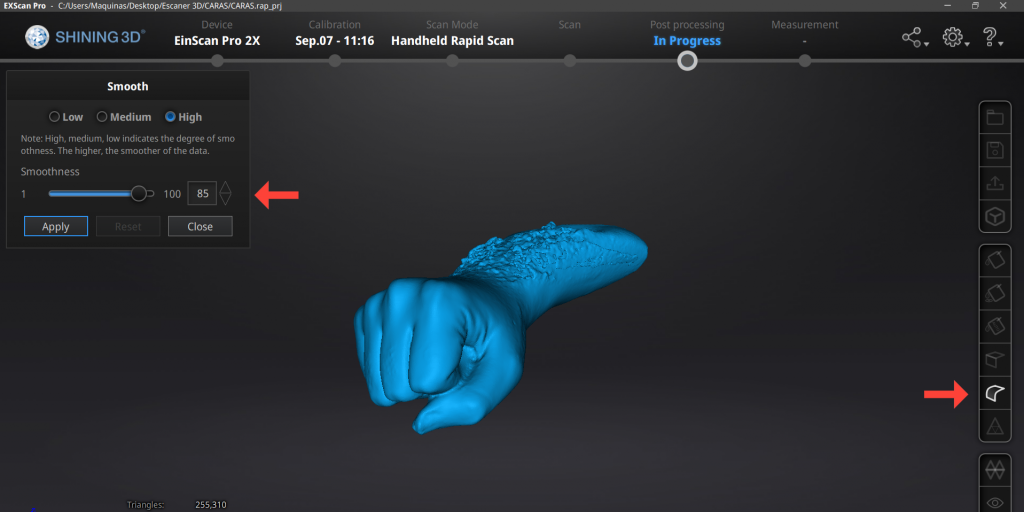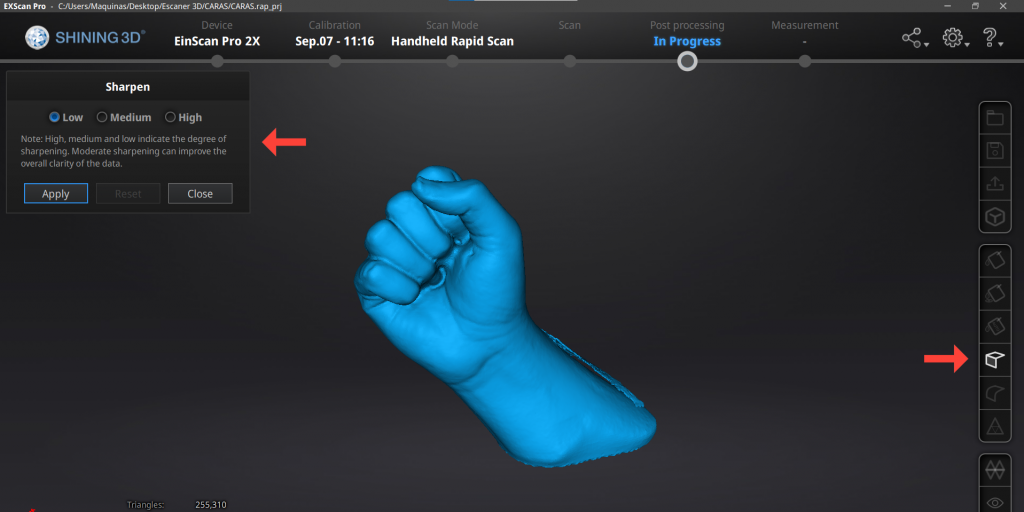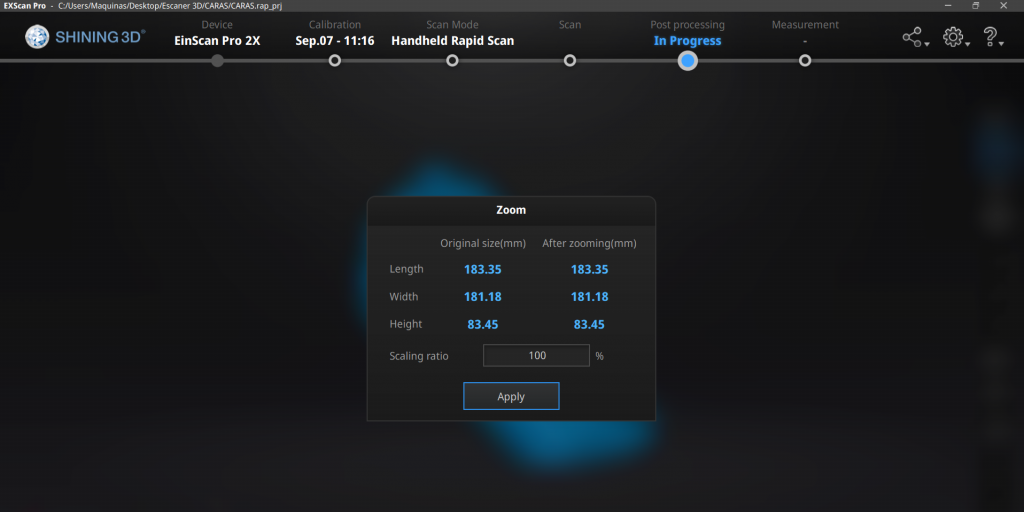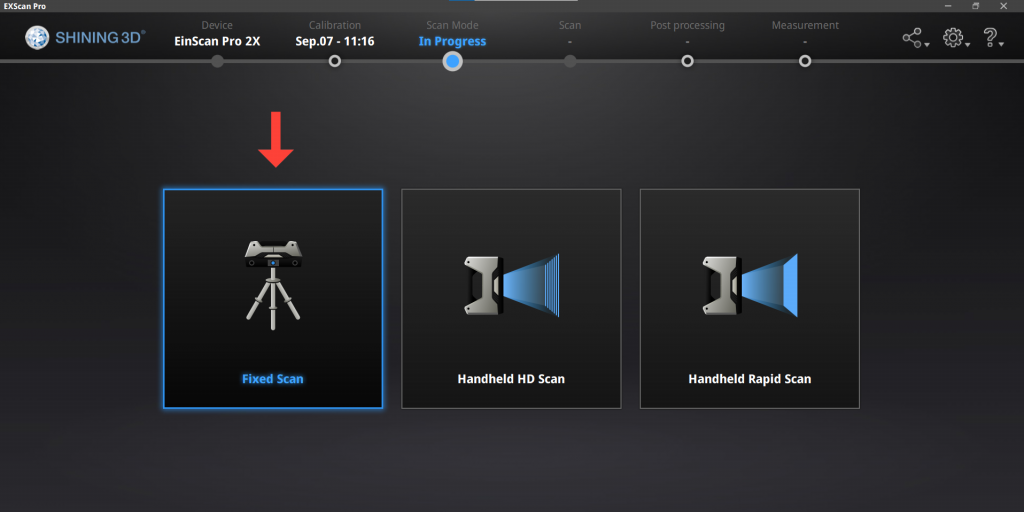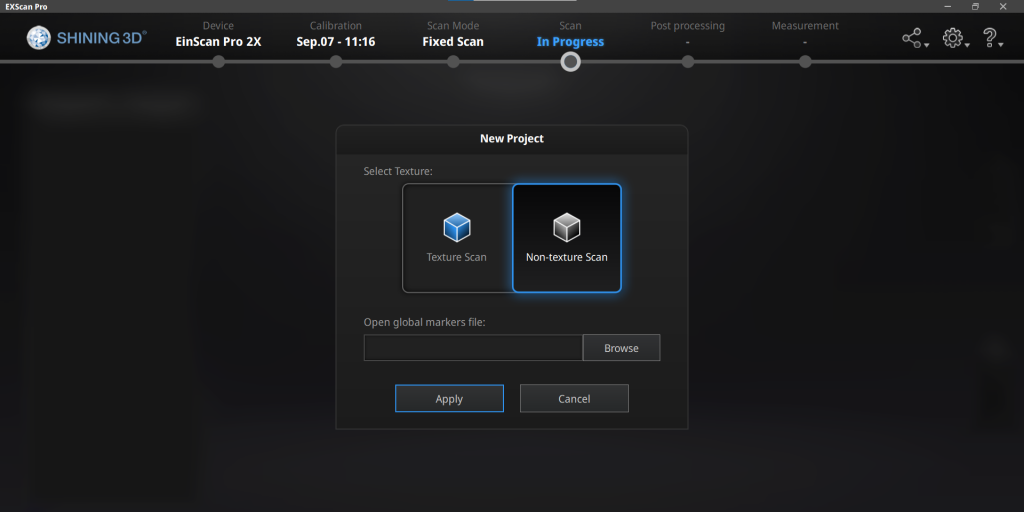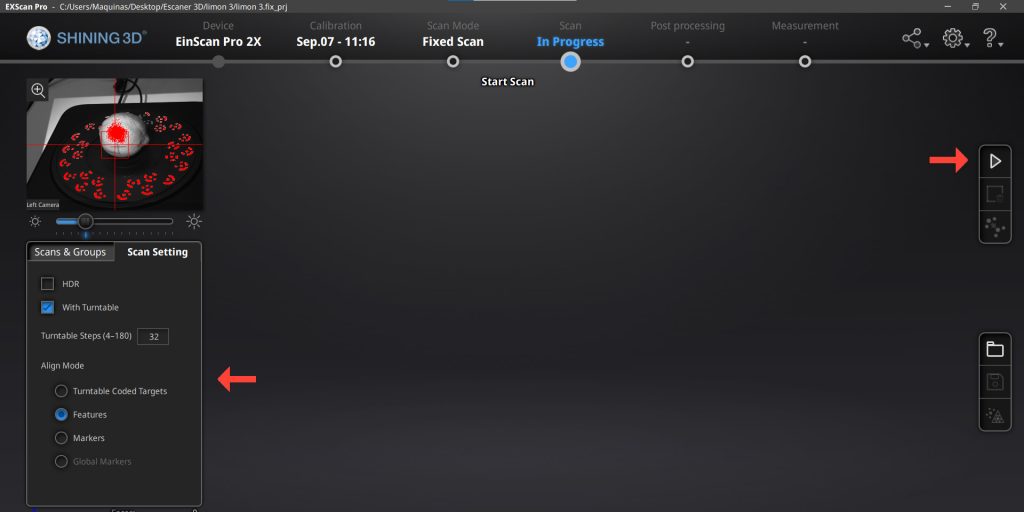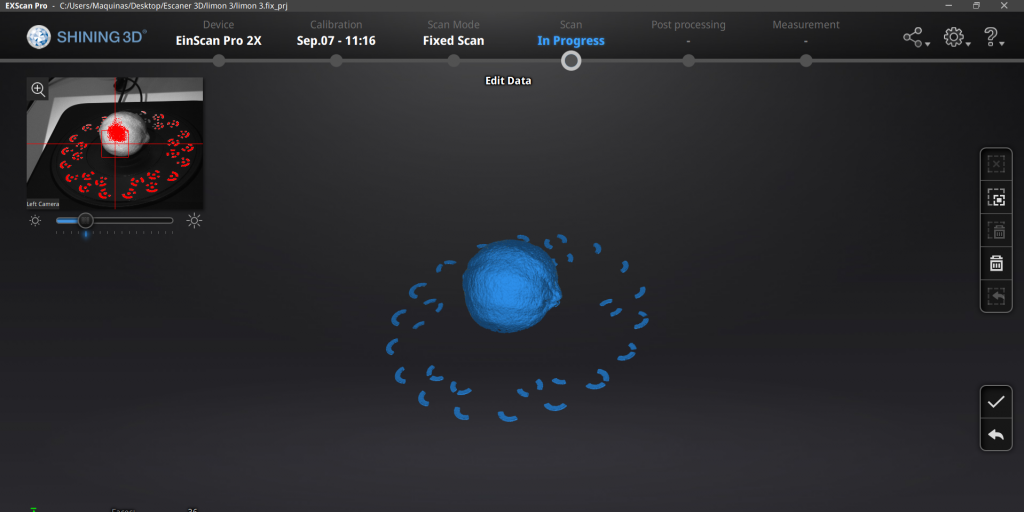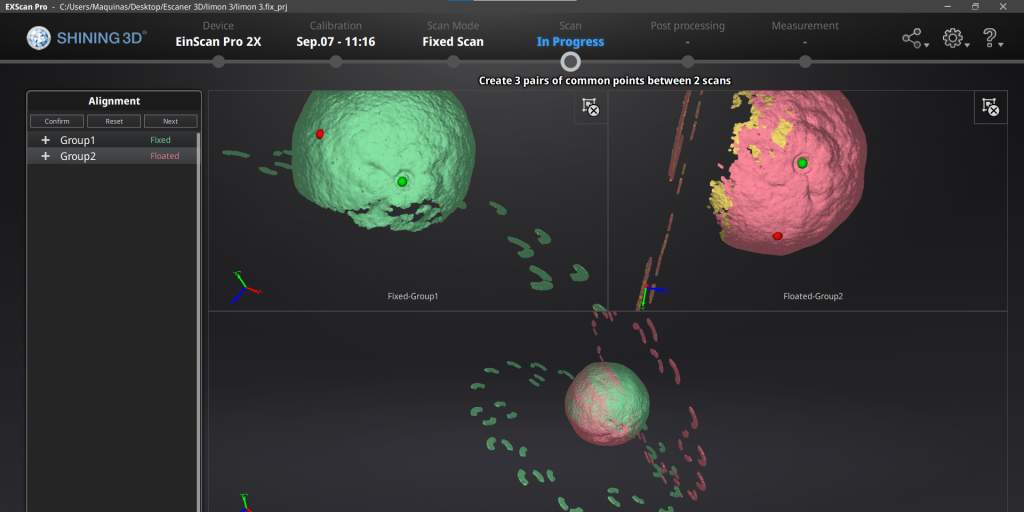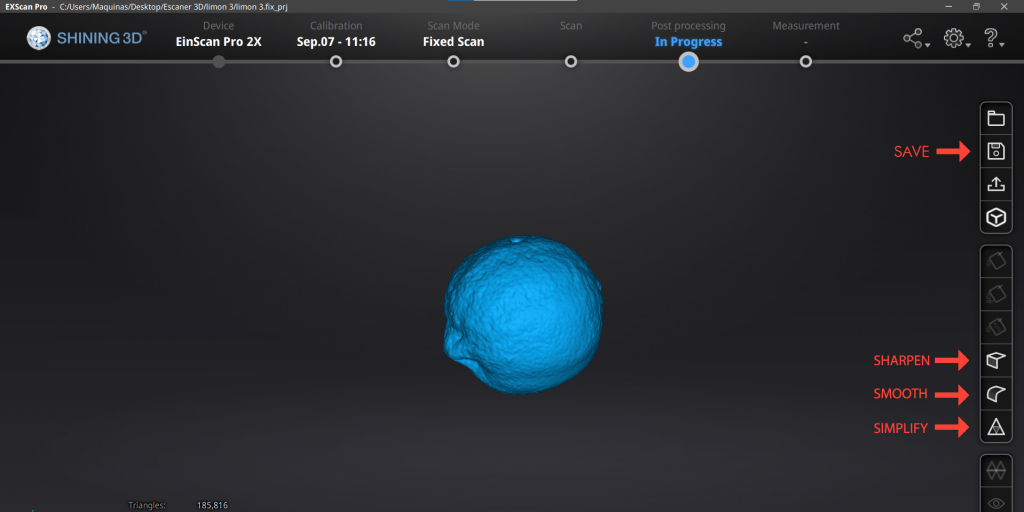| CURSOS ONLINE
ESCÁNER 3D
<EN CONSTRUCCIÓN> |
El escáner 3D es un dispositivo que se usa para crear un objeto digital tridimensional a partir de un modelo real. Estas representaciones se forman mediante mallas que posteriormente podrán ser editadas y evaluadas.
El escáner 3D hace posible un modelo digital en 3 dimensiones de cualquier objeto. Su utilización es cada vez más amplia. Se extiende desde el prototipado a la restauración, la ingeniería inversa o el control de calidad.
Cómo es el equipo de escaneo 3D
|

| | | |
| | | 4. Plato Giratorio [fixed]
|
El escáner 3D emite una secuencia de rayos de luz polarizada que tras rebotar en el objeto son capturados para configurar un modelo 3D digital exacto al original. El resultado será una malla tridimensional ajustada al objeto. Las distintas extensiones de exportación del archivo generado posibilita el post-procesado con distintos fines.
1. Objeto a escanear
Cualquier objeto tridimensional.
2. Dimensiones máximas
- Con mesa rotatoria (Fixed scan):
10x10x10 mm hasta 200x200x200 mm
- Manual (Handhelp Rapid Scan):
100x100x100 mm hasta 4000x4000x4000 mm
Se debe tener en cuenta que el escáner está situado dentro de MakerspaceUGR. Es difícilmente transportable ya que necesita estar conectado a un ordenador con una tarjeta gráfica de alta gama y el cable cuenta con una longitud de 2m.
3. Archivo destino de datos
Los archivos una vez escaneados y procesados pueden ser exportados en formato [stl,obj,3dm…] para su posterior edición.
| 1. Instalar el escáner y abrir la aplicación 3xscan pulsando sobre el icono de la pantalla de inicio del ordenador Makerspace.
2. Acomodar el objeto de la manera más eficaz, sin nada alrededor que obstaculice el proceso de escaneo ni el movimiento de la persona que va a usar el dispositivo manual.
3. Disponer pegatinas de rastreo sobre el objeto si se considera que la superficie es muy geométrica, simétrica o brillante.
|
Escaneo manual // HANDHELP MODE
|
1. Abrir el software EXScan Pro y elegir uno de los procesos de escaneo. MakerspaceUGR no cuenta aún con el complemento para HD.
- Fixed Scan: proceso de escaneado de un objeto pequeño con escáner fijo y plato giratorio.
- Handhelp Rapid scan: escaneado a mano alzada para objetos de dimensiones mayores.
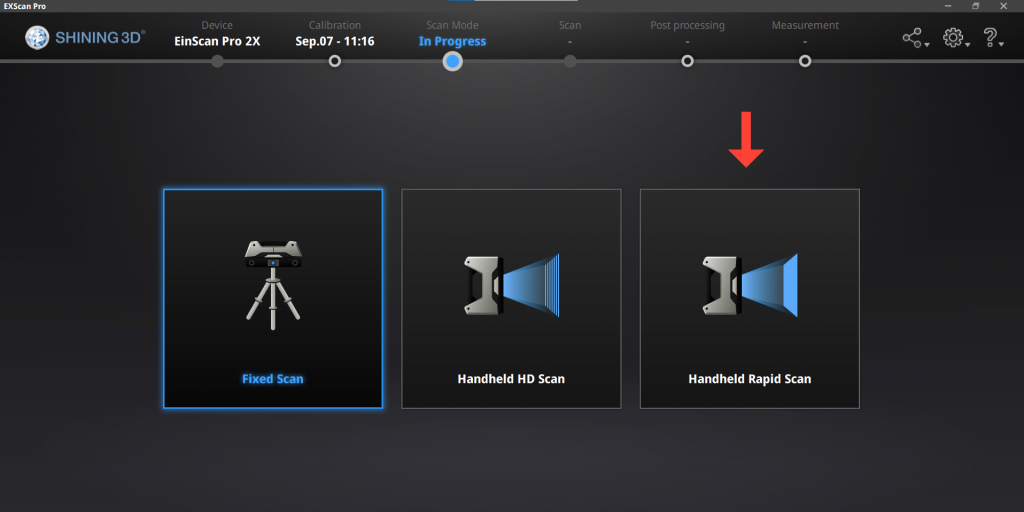
2. Abrir o crear un proyecto
Pulsar una u otra opción según se vaya a trabajar con un escaneo previo ya existente o iniciar uno nuevo
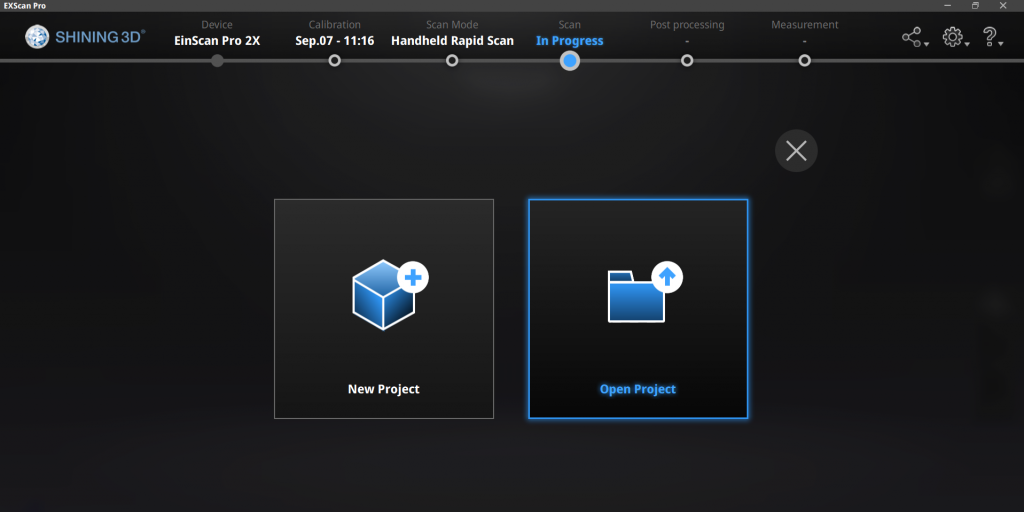 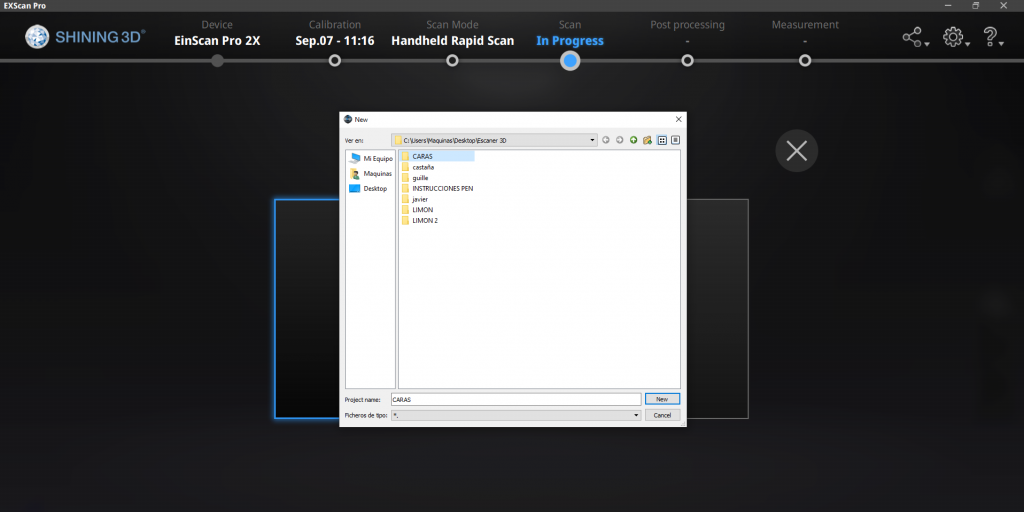
3. Configuración del nuevo proyecto
En la siguiente pantalla se ha de configurar el método de escaneo.
- Modo de rastreo. Con pegatinas de rastreo/ Sin pegatinas de rastreo/ Método mixto.
- Texturas. Se refiere al color, siempre lo haremos sin texturas puesto que el laboratorio no dispone aun del dispositivo acoplable específico.
- Calidad de la malla. Dependiendo de los resultados deseados usaremos calidad media o baja. Hay que tener en cuenta que a mayor calidad de ajuste de la malla corresponde mayor peso del archivo y, por tanto, más dificultoso su procesado posterior.
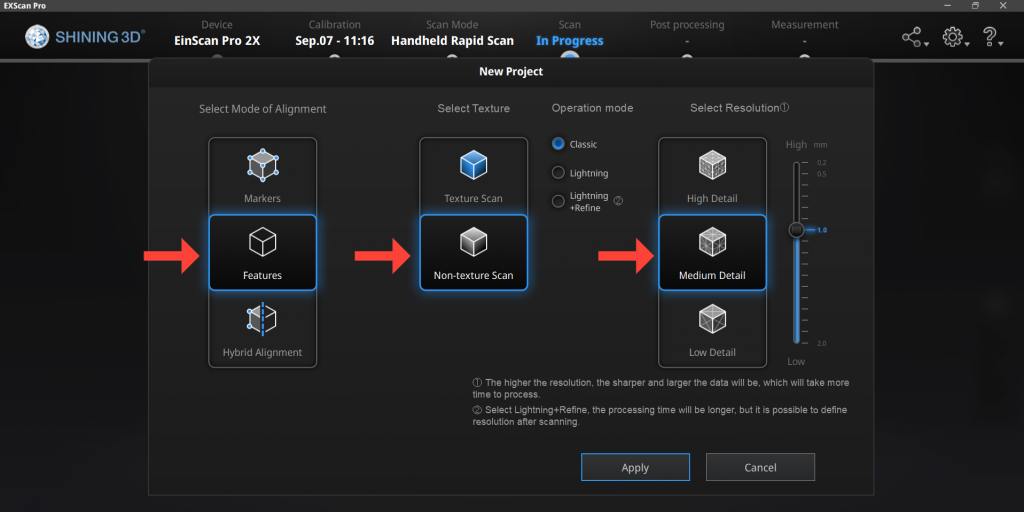
4. Previsualización del modelo
Tras pulsar Apply en la pantalla anterior, se muestra la interfaz del escáner en modo previsualización en la que se ha de comprobar el correcto funcionamiento de los componentes.
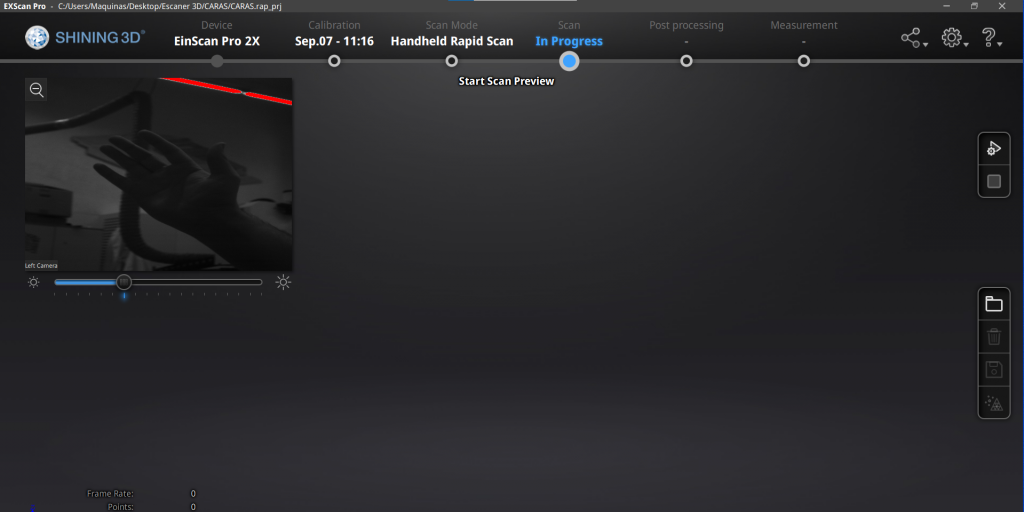
Ajustar el brillo mediante el deslizador y la distancia a la posición verde. En los apartados siguientes se explica el usos de estos modificadores.
Si el modelo que se presenta en pantalla está en verde indica que se puede proceder al escaneado.
Pulsar el icono play para comenzar.
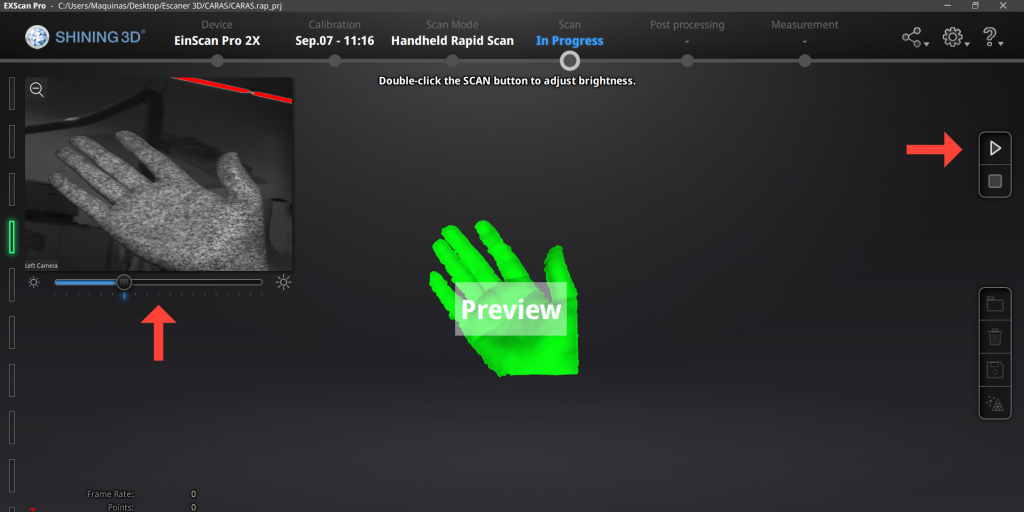
Ajuste del brillo
Con los botones [+ -] del escáner es posible ajustar la luz que recoge el visor de la cámara la cantidad correcta será una visión en la cual se aprecia cierta cantidad de puntos rojos, blancos y negros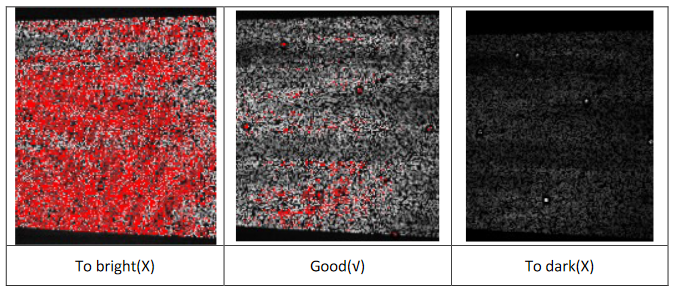 Distancia de enfoque Distancia de enfoque
La distancia optima de enfoque del escáner es 35-40 cm. Para que reconozca la imagen se ha de mantener el escáner a esa distancia de la superficie del objeto. Un indicador tanto en la pantalla como en el dispositivo móvil avisa si está dentro o fuera de rango.
- Luz azul: Demasiado lejos
- Luz verde: Distancia correcta
- Luz roja: Demasiado cerca
5. Escanear un objeto
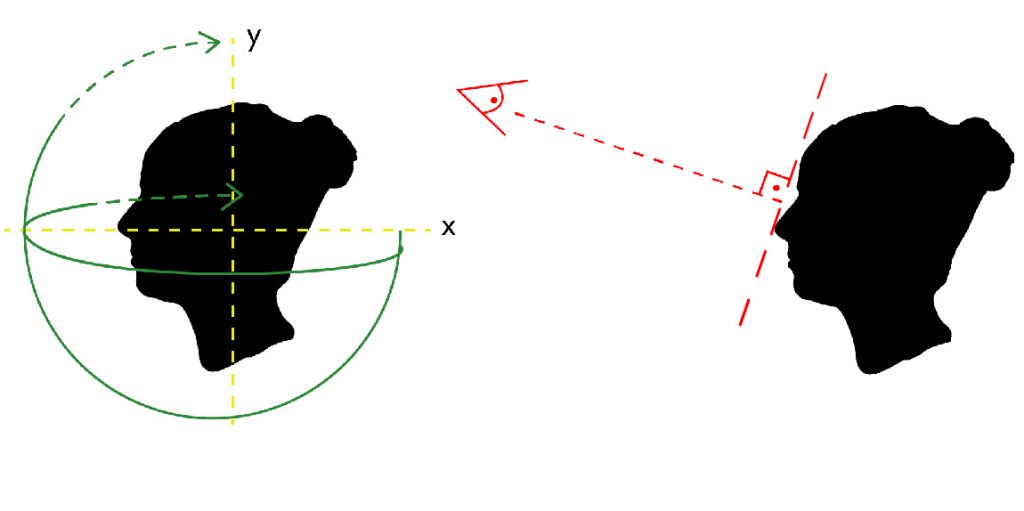
Para escanear un objeto de manera manual se ha de hacer un barrido continuo y firme del objeto: de arriba a abajo y de derecha a izquierda en dirección al centroide del volumen, manteniendo la distancia de enfoque (unos 40 cm) y perpendicular al plano del volumen hasta barrerlo completamente. La interfaz irá mostrando en tiempo real una simulación de las superficies escaneadas al mismo tiempo que el brillo y la distancia. Una vez hecho el recorrido completo volver a cerrar los huecos o interrupciones en las geometrías más complicadas.
También, se puede girar el objeto sobre una dispositivo giratoria.
Si el objeto es simétrico, regular o brillante se usarán pegatinas de rastreo.
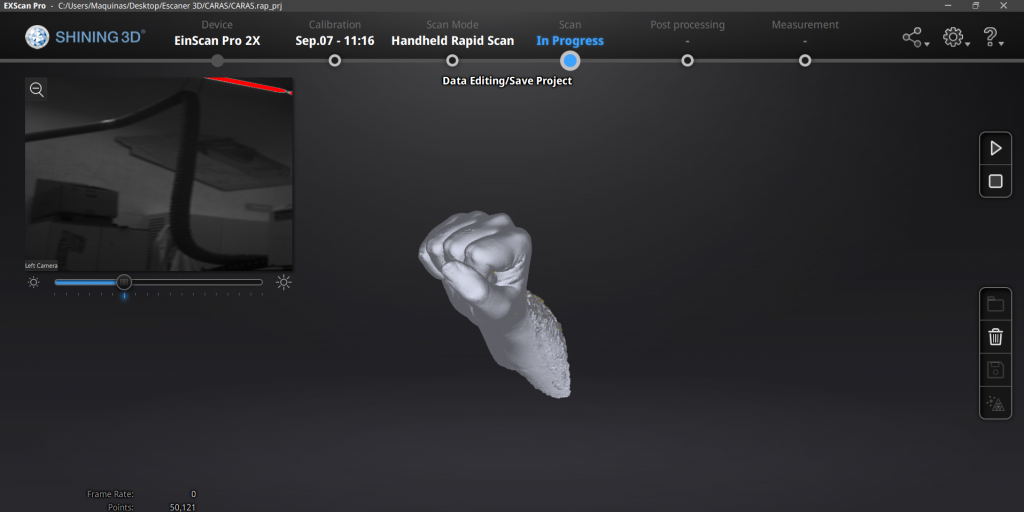
Finalizado el proceso de escaneado se puede recortar la selección:
- [Cntrl+click izq] para seleccionar
- [Shift+click izq] para deseleccionar, y después pulsando.
- [Suprimir] para eliminar la zona roja seleccionada
Validar pulsando el icono correspondiente.
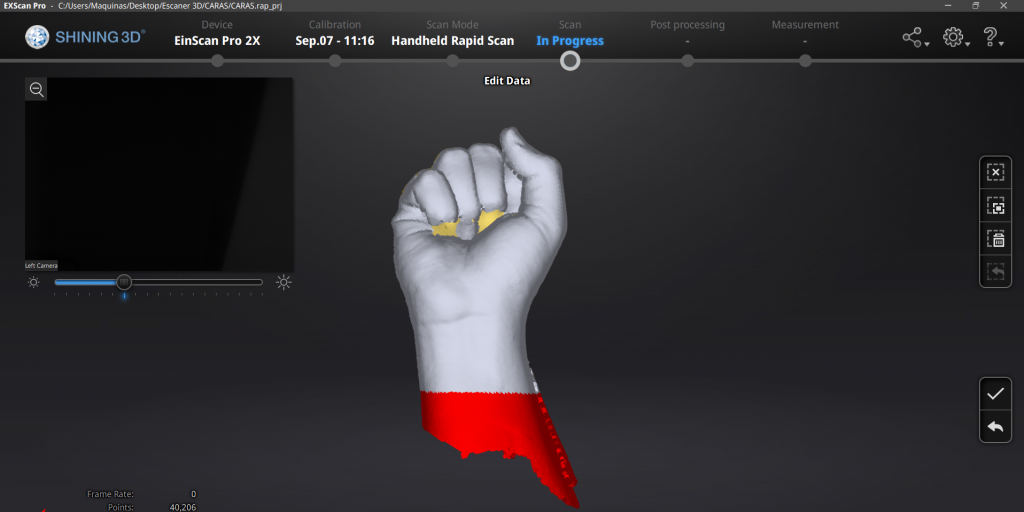
Densidad de la malla
En esta pantalla elegir la densidad de la malla y <Apply> para concluir.
Hay que tener en cuenta que a mayor calidad de ajuste de la malla corresponde mayor peso del archivo y, por tanto, menos velocidad de procesado.
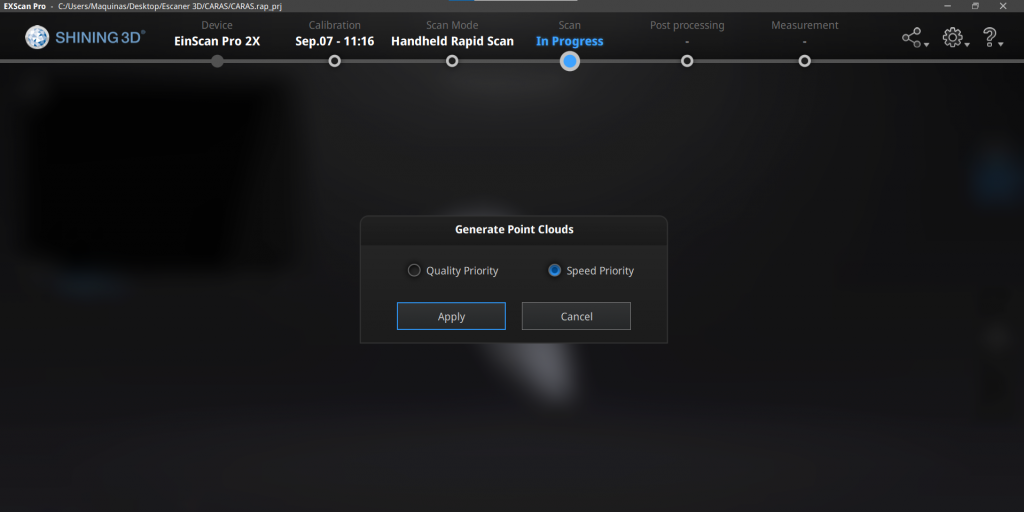
7. Construcción de la malla del modelo
Tipo de malla:
- Malla cerrada (volumen cerrado) : watertight
- Malla abierta (superficie) : unwatertight
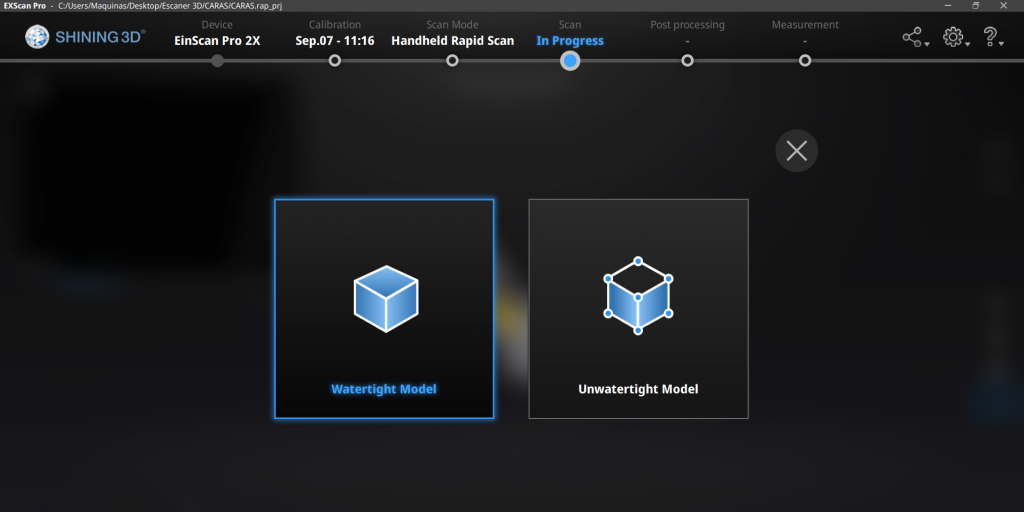
Calidad de malla:
Se recomienda usar Medium o Low según el grado de detalle. La calidad de la malla es directamente proporcional al peso del archivo generado. En muchos casos, baja calidad es lo deseable.
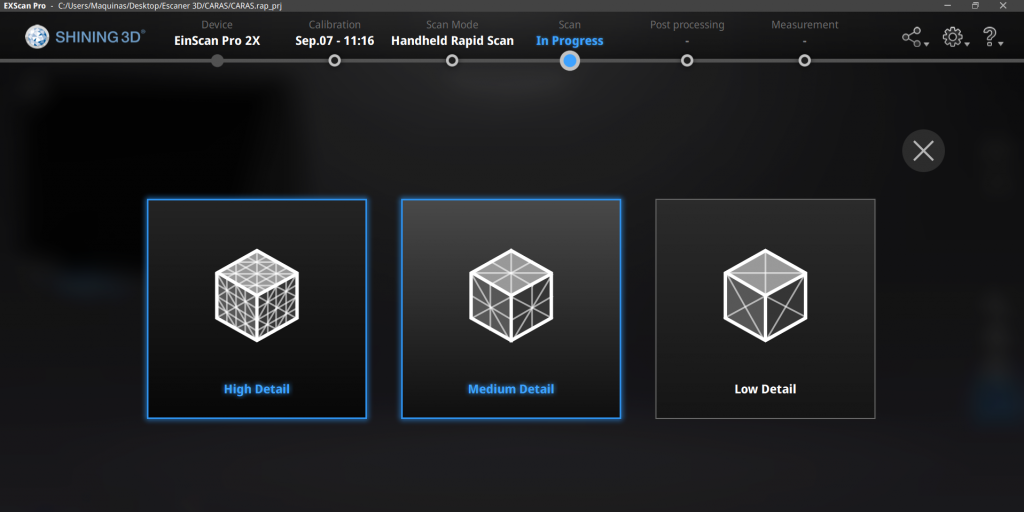
Una vez elegida una de estas opciones la malla se generará automáticamente.
Si el modelo tiene zonas que no están definidas, el propio programa las cerrará.
Tras convertir el modelo a malla cambiará de color, de gris a azul.
8. Ajustar la malla.
Finalmente, se pueden ajustar la suavidad y resolución de la malla.
Hay 3 opciones de ajuste. Pulsando el icono correspondiente se abre una ventana en la parte superior izquierda conteniendo un deslizador para hacer el ajuste.
- Simplify: Reduce las caras de la malla para que pese menos y sea más fácil su edición
- Smooth: para que las geometrías sean menos afiladas con transiciones suaves
- Sharpen: agudiza las geometrías y marca las aristas
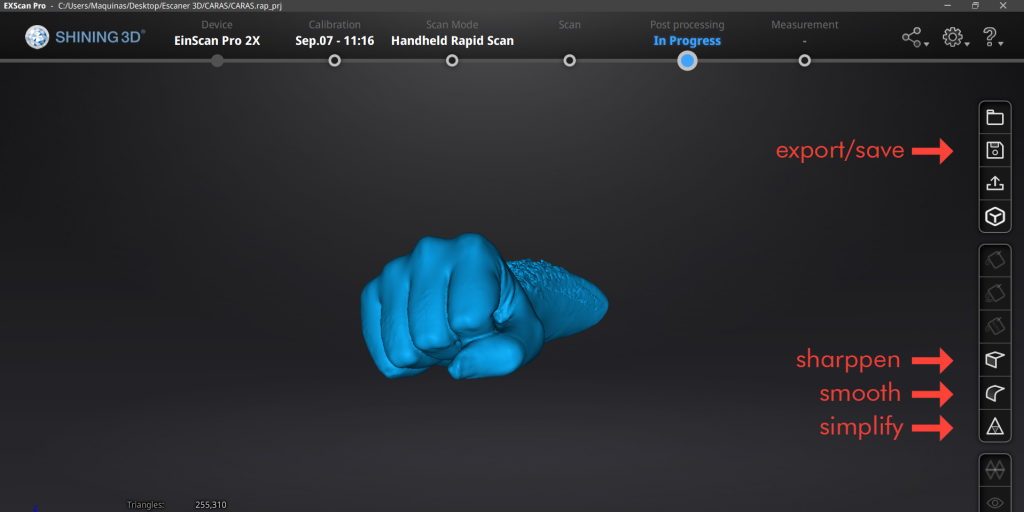
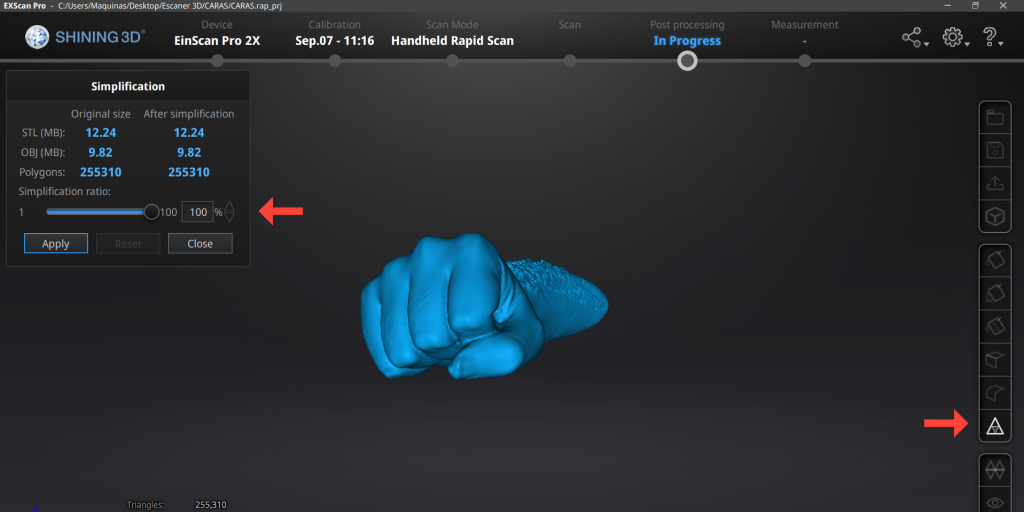
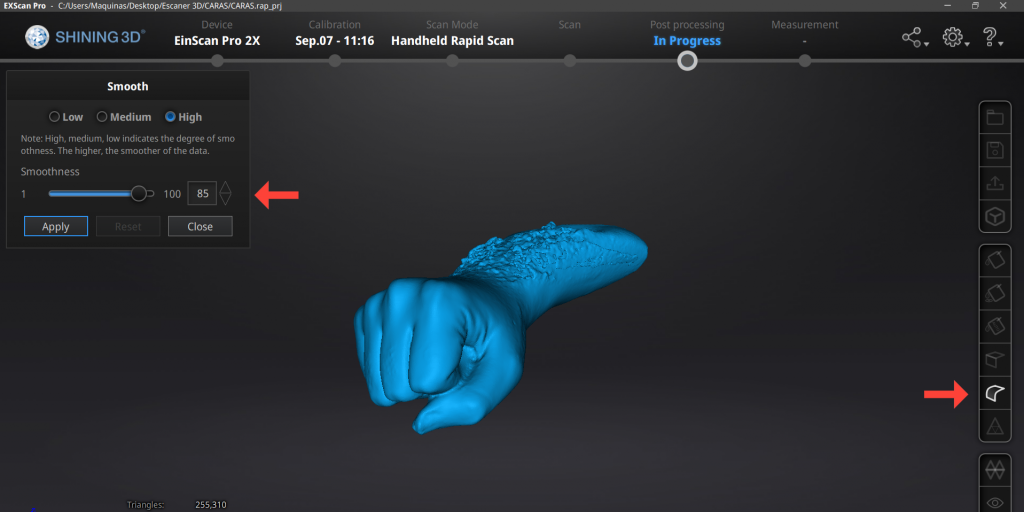
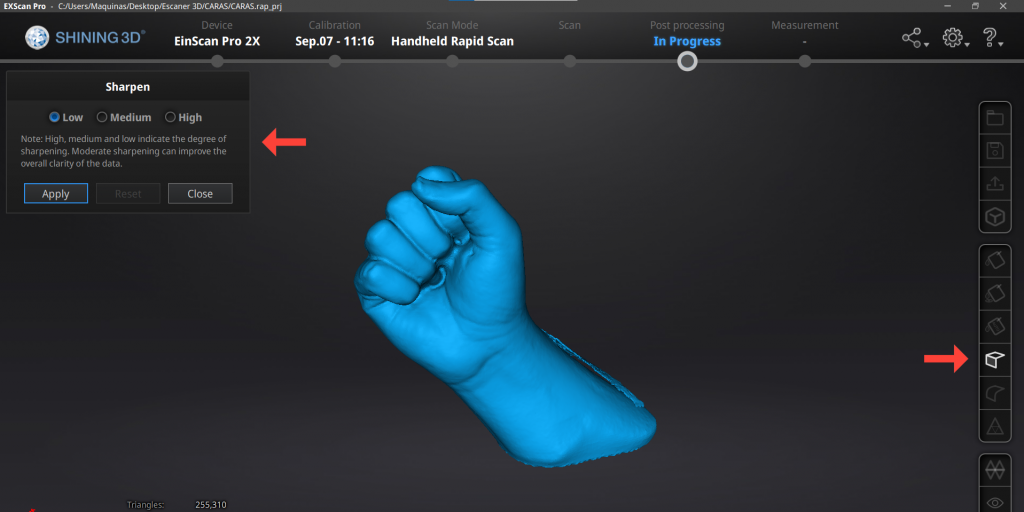
9. Exportar la malla.
Ajustar la dimensión del modelo y definir el formato de archivo que se va a exportar.
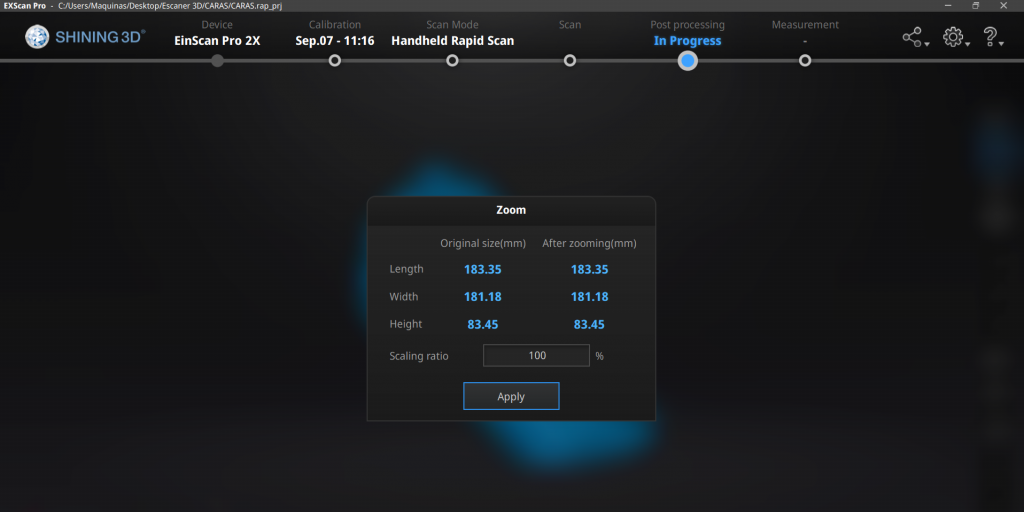
|
Escaneo asistido // FIXED SCAN
|
| 1. Preparar y montar.
Es necesario colocar el escanear sobre el trípode y el objeto a escanear sobre el platillo con las marcas de rastreo y conectar ambos al ordenador.

2. Configurar el software.
Elegir el sistema <fixed scan> y el nuevo proyecto <non texture scan>
Una vez seleccionado aparecerá la interfaz en donde la esquina superior izquierda aparece la imagen capturada por la cámara del escáner en donde se podrá ajustar el brillo
Si el objeto es un volumen cerrado se deberán escanear en posiciones inversas. Para que el programa ensamble correctamente estas cáscaras es necesario colocar 3 marcas si no existiesen al menos este número de rasgos característicos en el objeto.
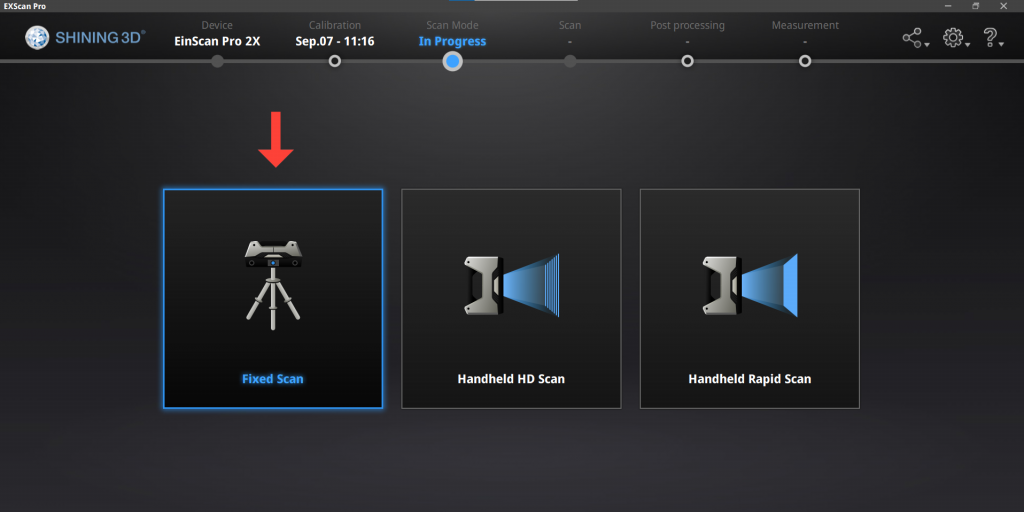 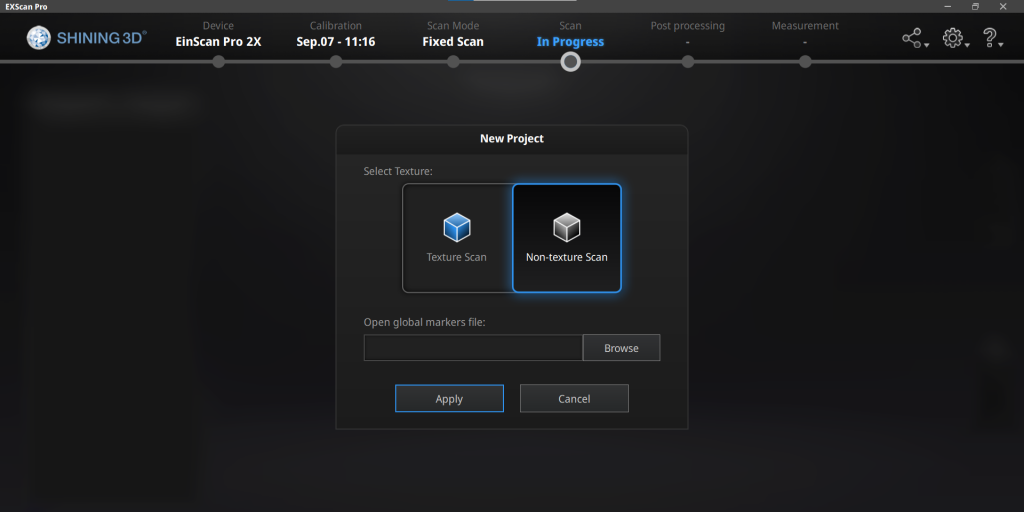
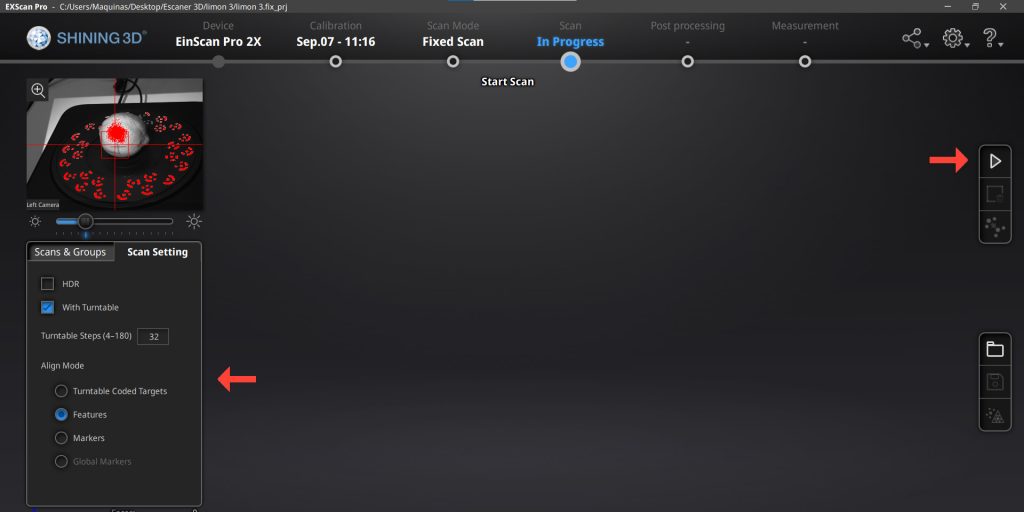
3. Escanear objeto
Se escaneará el objeto con los ajustes predeterminados, cuidando de mostrar todas sus caras [requiere 2 grupos de escaneado]
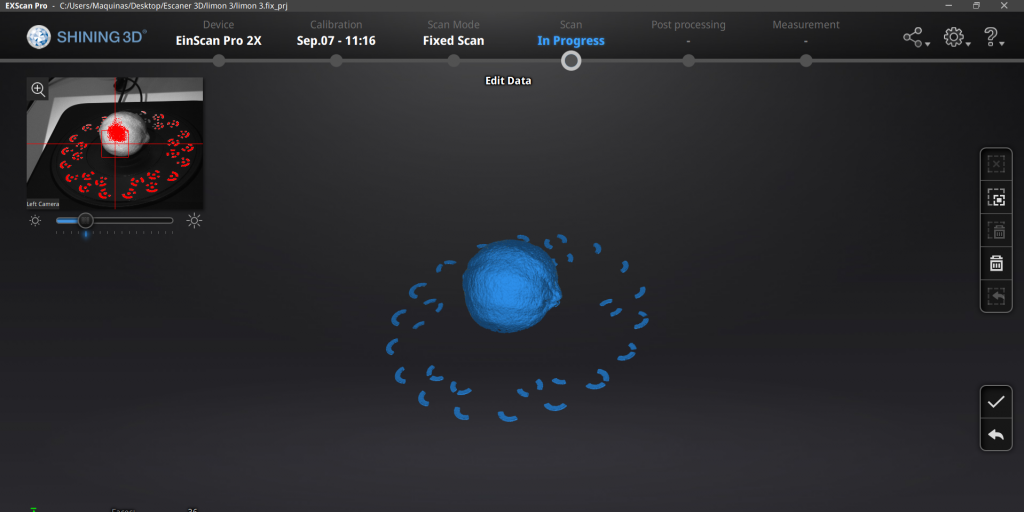
Concluidos los dos grupos de escaneo, el software pedirá tres puntos para su correcto ensamblaje (el software requiere de puntos en común para fomar un escaneo completo y nosotros tendremos que decirle cuáles son los exactos).
No siempre es necesario pasar por este proceso puesto que el programa si cuenta con los suficientes puntos para formar el objeto
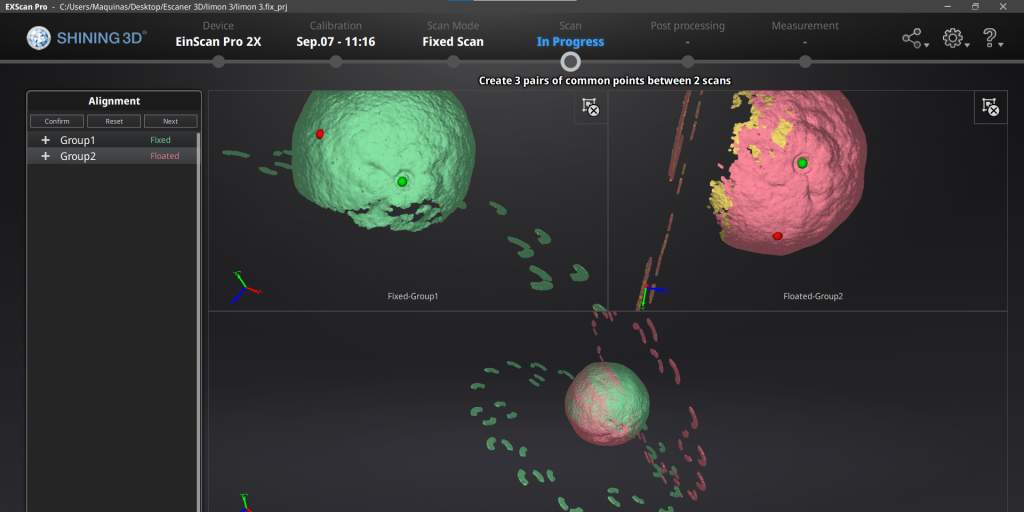
4. Construcción de la malla del modelo
Seguir los pasos del apartado anterior “7. Construcción de la malla del modelo” y siguientes.
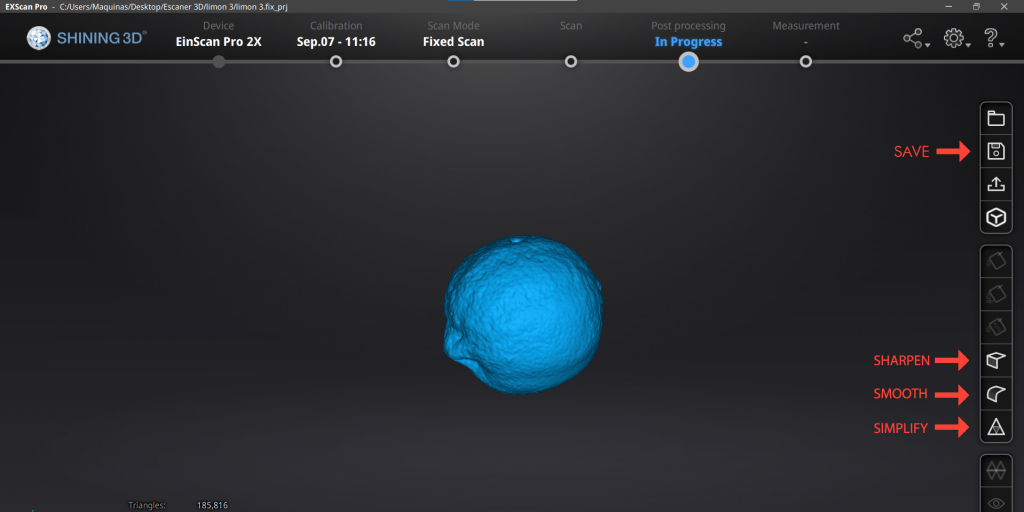
|
Para comprobar tu grado de comprensión de la utilidad y funcionamiento del escáner 3D debes realizar esta sencilla autoevaluación:
Autoevaluación 1
Si no has superado la anterior con máxima calificación (7/7), repasa nuevamente los contenidos del curso y vuelve a realizarla.
Una vez superada, realiza esta segunda.
Autoevaluación 2
Para poder acceder a la prueba práctica han de estar superadas ambas autoevaluaciones con la máxima nota.
Una vez superado ambas autoevaluaciones con la máxima calificación, pide cita en MakerspaceUGR para hacer la prueba práctica que te habilitará como usuario acreditado.
|
![]()






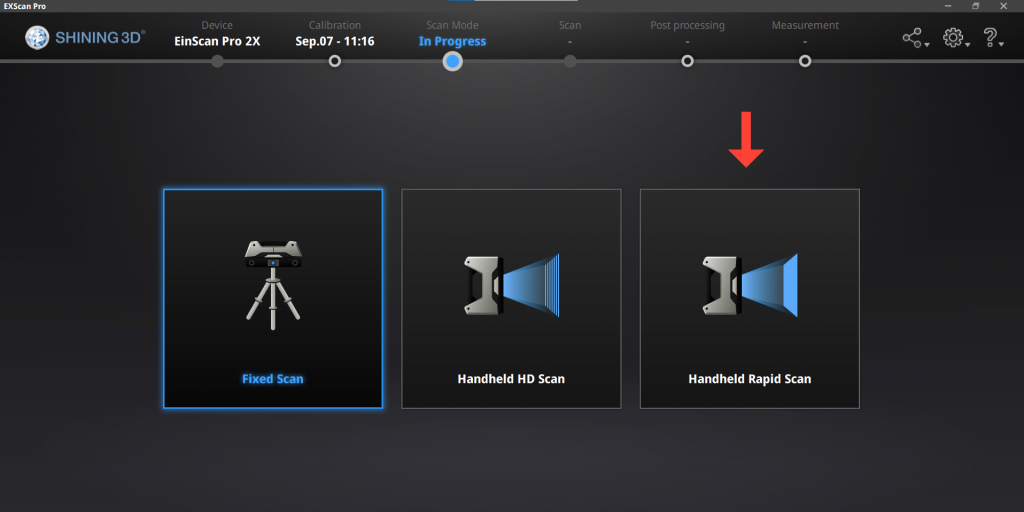
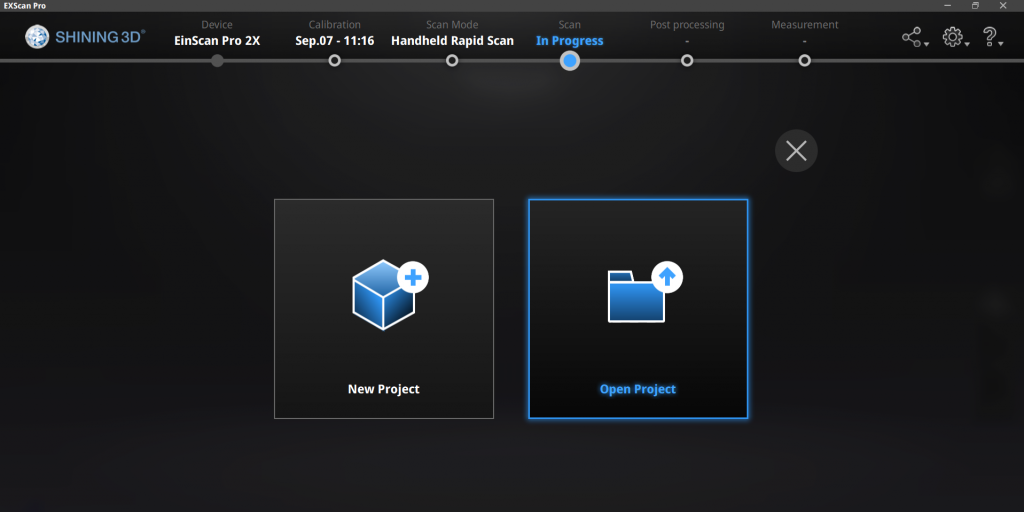
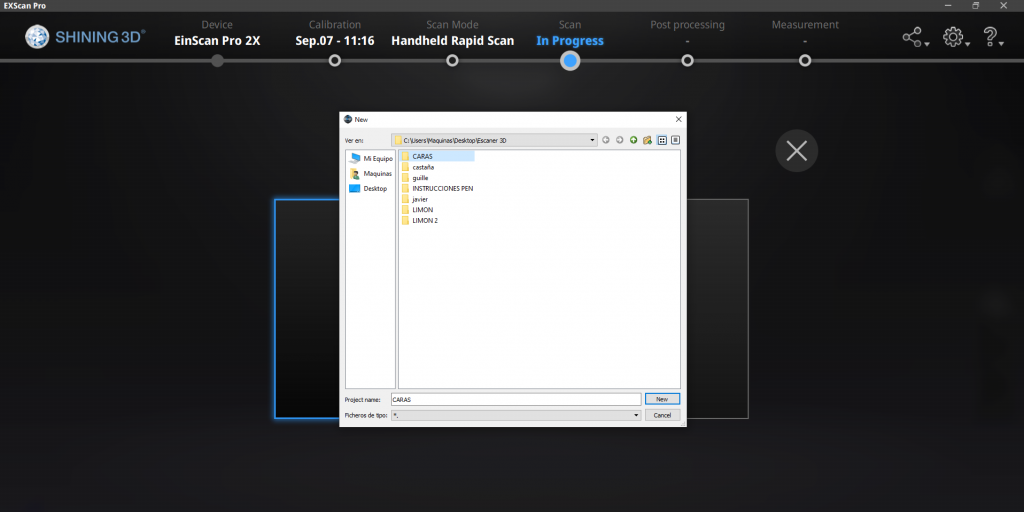
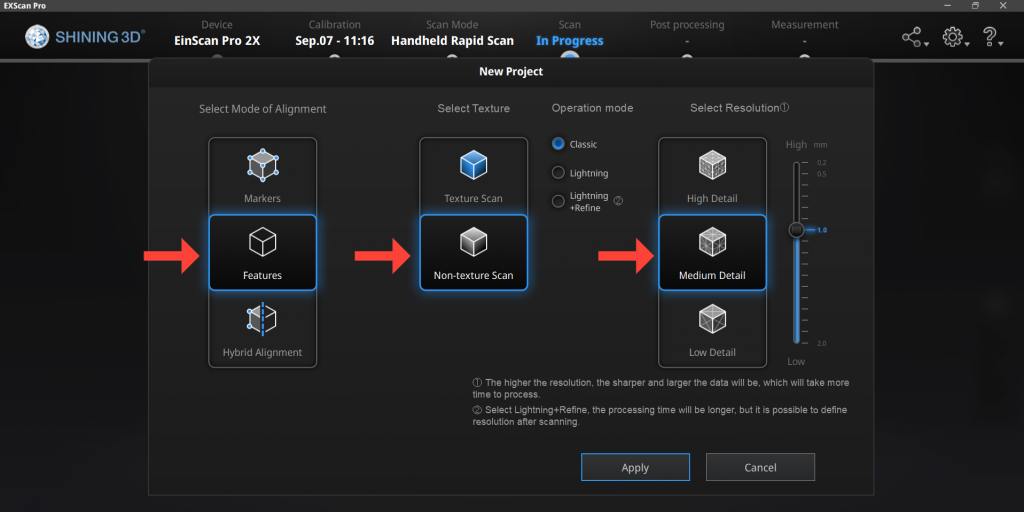
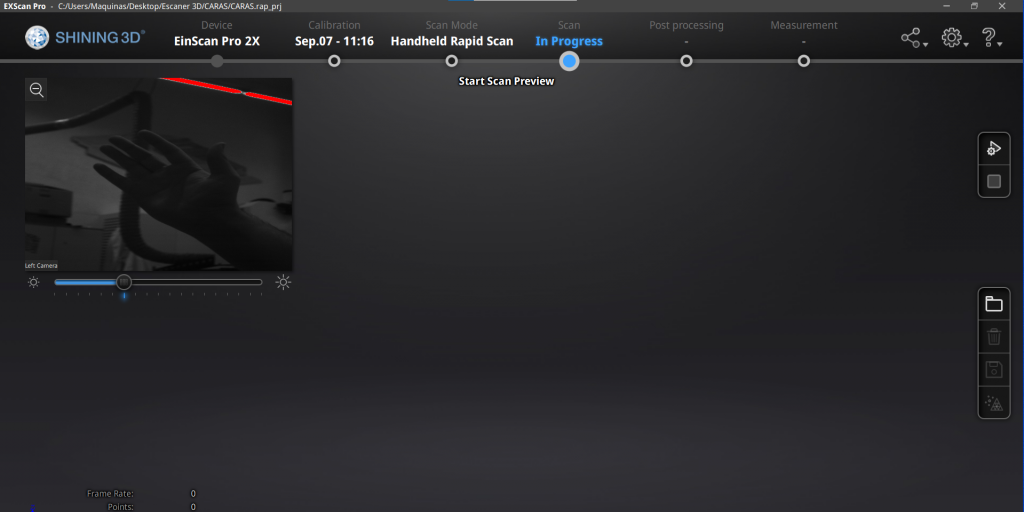
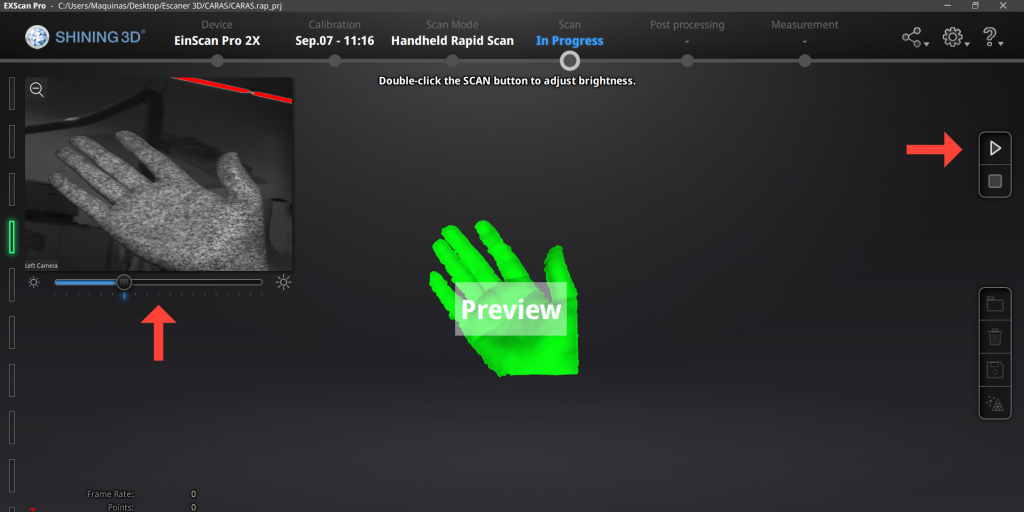
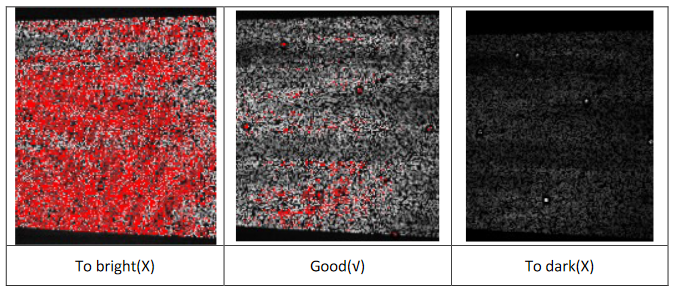 Distancia de enfoque
Distancia de enfoque