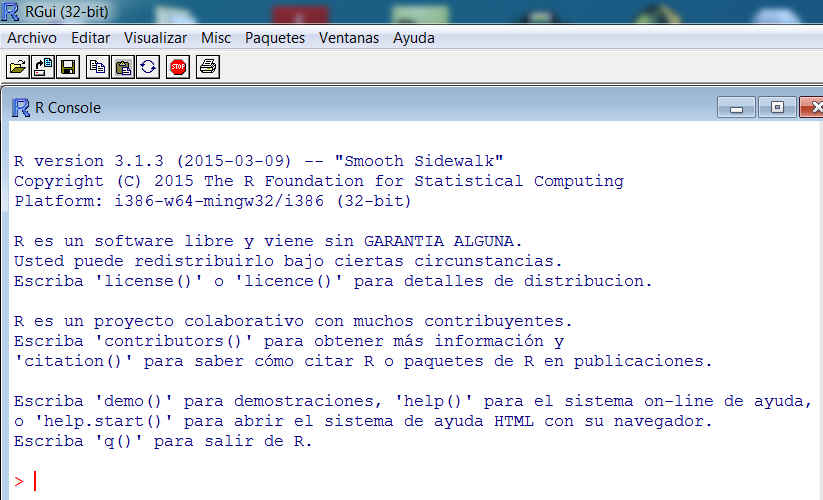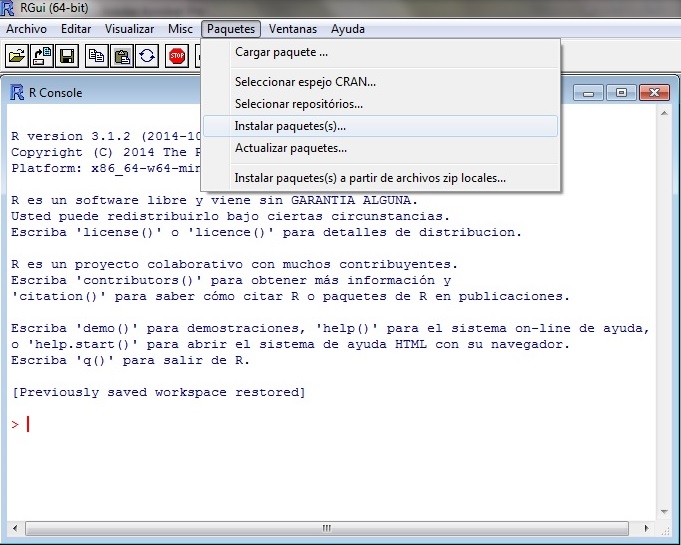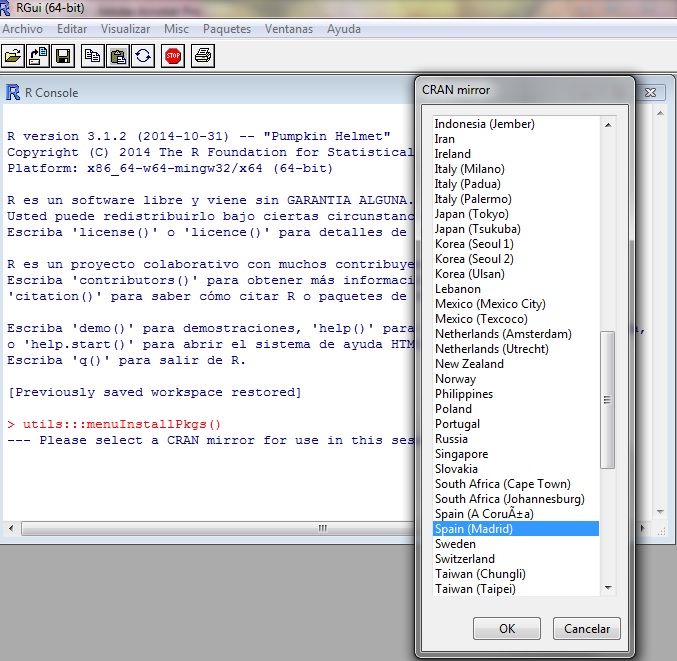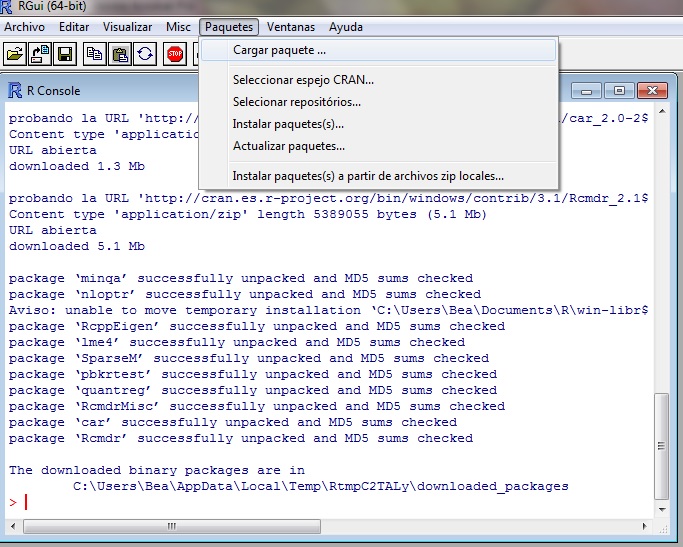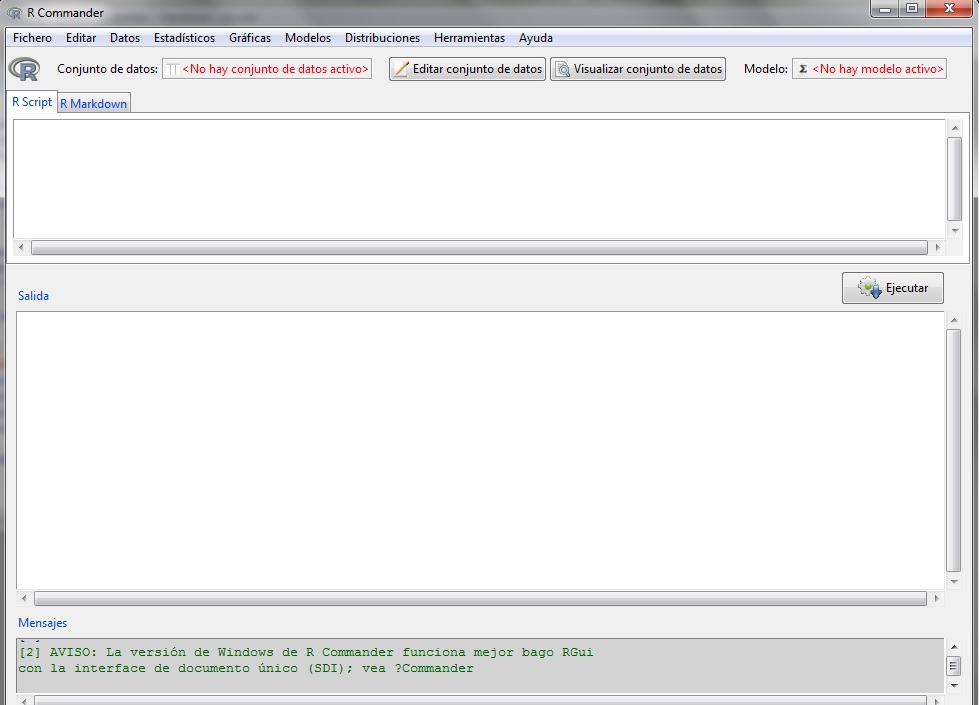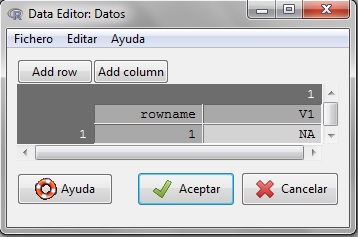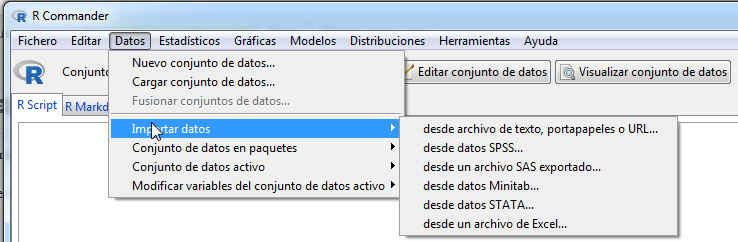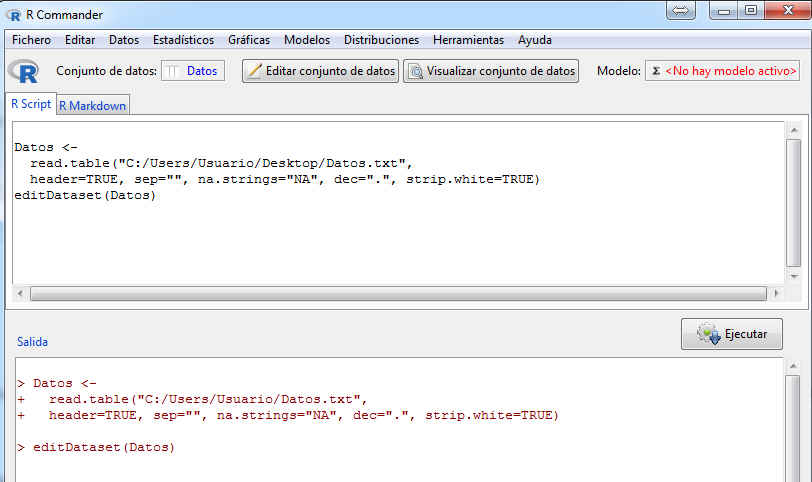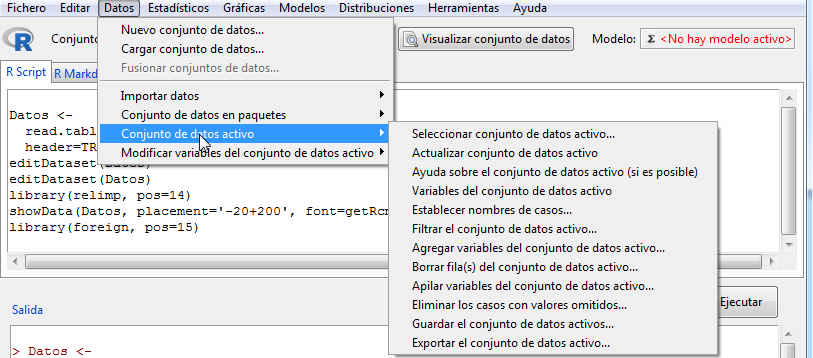DESCRIPCIÓN DE R-COMMANDER
Objetivos
- Instalar y cargar el paquete Rcmd
- Familiarizarse con el entorno de R Commander
- Introducir, almacenar e importar datos.
Descripción e instalación de R-Commander
R Commander es una interfaz de R que permite realizar la mayor parte de los análisis estadísticos habituales mediante menús y muchas de las labores de R sin necesidad de utilizar las órdenes concretas del lenguaje de programación R. Aunque realicemos los análisis mediante estos menús, R Commander escribe el código de las operaciones realizadas en una ventana de instrucciones, de manera que poco a poco nos iremos familiarizando con R.
Para poder utilizar R Commander hemos de instalar y cargar el paquete Rcmdr, que no viene incluido por defecto en R. Para instalarlo es necesario cargar dicho paquete de la red y para ello, dentro de la ventana de ejecución de R
Figura 1: Interfaz de R
seleccionamos, en el menú principal, Paquetes/Instalar Paquete(s)
y se muestra la siguiente pantalla
Se selecciona Spain(Madrid) y se pulsa Ok
En la siguiente pantalla, elegimos el paquete Rcmdr y pulsamos Ok
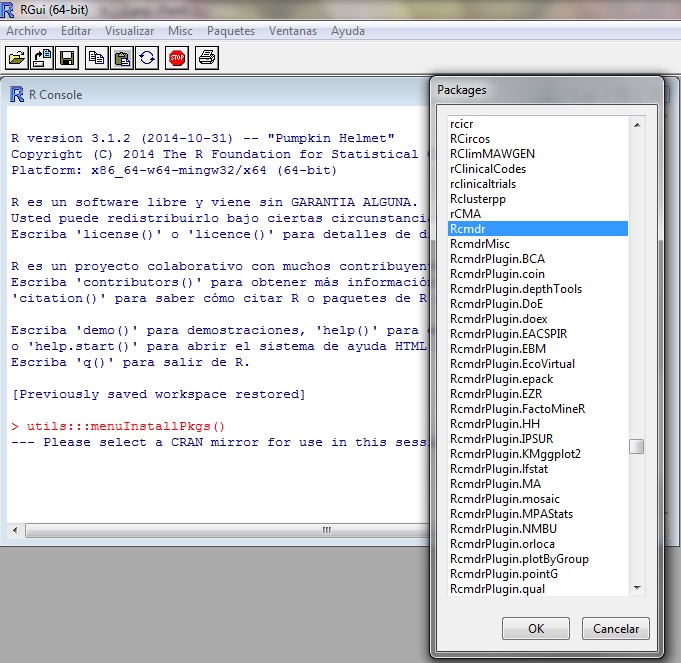 Figura 4: instalar paquete Rcmdr
Figura 4: instalar paquete Rcmdr
Para ejecutar el paquete instalado es necesario activarlo. Para ello, en el menú principal se selecciona Paquetes/Cargar paquete..
y en la ventana que se despliega, se selecciona el paquete Rcmdr y se pulsa Ok
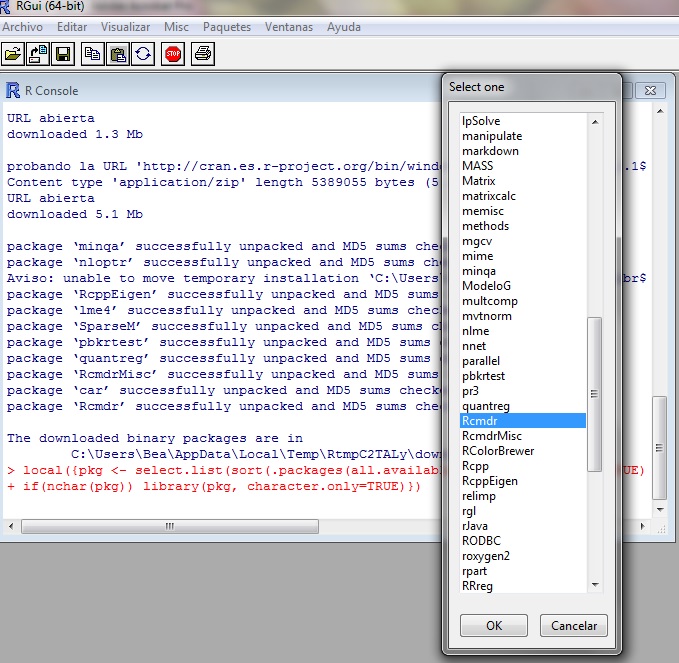 Figura 6: Cargar paquete Rcmdr
Figura 6: Cargar paquete Rcmdr
Nota1: Puede aparecer una ventana informando sobre paquetes que faltan. En este caso se deben de cargar todos estos paquetes.
Nota2: Si este procedimiento presentara alguna dificultad, en la ventana de comandos de R se escribe la orden
> library(Rcmdr)
Nota3: Si en una sesión de R se ha cerrado R Commander y se quiere reabrir, en la ventana de comandos de R se escribe la orden
> Commander()
Una vez cargado el paquete aparecerá una nueva pantalla
En ella podemos distinguir 4 partes:
- El menú de ventanas desplegables, con las opciones Fichero, Editar, Datos, Estadísticos, …
- La ventana R Script. Es la ventana de instrucciones donde se mostrarán las órdenes que se están ejecutando con R Commander. Cada vez que ejecutemos alguna acción del menú, R Commander traducirá dicha acción a código R y lo escribirá en esta ventana.
- La ventana de Salida. En esta ventana se mostrarán las órdenes y los resultados. También se pueden introducir manualmente las órdenes del lenguaje R, para ello se selecciona dicha orden, dejando el cursor sobre ella, y se pulsa el botón Ejecutar. La salida de la orden se mostrará en la ventana de Salida
- La ventana de Mensajes. En dicha ventana R Commander nos informa de los errores cometidos.
Introducción y manejo de un conjunto de datos
Para introducir un conjunto de datos con R Commander veremos tres formas posibles de realizarlo: Introducir los datos directamente, importarlos desde un fichero externo y utilizar ficheros de datos ya incluidos en un paquete de R.
Introducción directa de datos
Para Introducir una hoja de datos seleccionamos: Datos/ Nuevo conjunto de datos… y se muestra la siguiente pantalla donde se nos pide el nombre del fichero donde queremos guardar los datos. Introducimos el nombre Datos
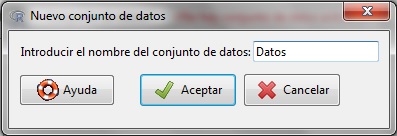 Figura 8: Nuevo conjunto de datos
Figura 8: Nuevo conjunto de datos
Pulsamos Aceptar y se muestra una nueva ventana con casillas, parecida a una hoja de cálculo.
En esta hoja debemos introducir los datos, con los individuos en las filas y las variables en las columnas.
Ejemplo
En la siguiente tabla se recogen datos sobre la altura, la edad, el peso y estudios de 10 personas. Introducir los datos en R Commander
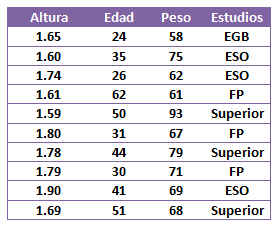 Figura10: Conjunto de datos del fichero Datos
Figura10: Conjunto de datos del fichero Datos
Seleccionamos: Datos/ Nuevo conjunto de datos… Introducimos el nombre del conjunto de datos: Datos.
En la pantalla resultante, Figura 9 (Editor de datos):
- Pulsamos el nombre de la primera variable, V1, y escribimos en su lugar el nombre de la primera variable: Altura y pulsamos Add row, para ir añadiéndo los datos. Hasta introducir todos los datos de esta variable
- Pulsamos Add column e introducimos la segunda variable
- Seguimos pulsando Add column hasta introducir todas las variables y los datos correspondientes.
Se muestra la siguiente pantalla
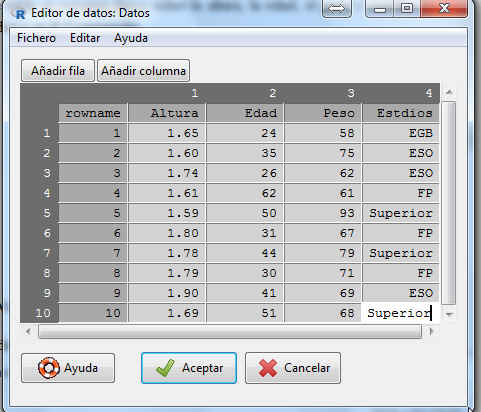 Figura11: Hoja de datos en R Commander
Figura11: Hoja de datos en R Commander
Pulsamos Aceptar y se muestra la siguiente pantalla
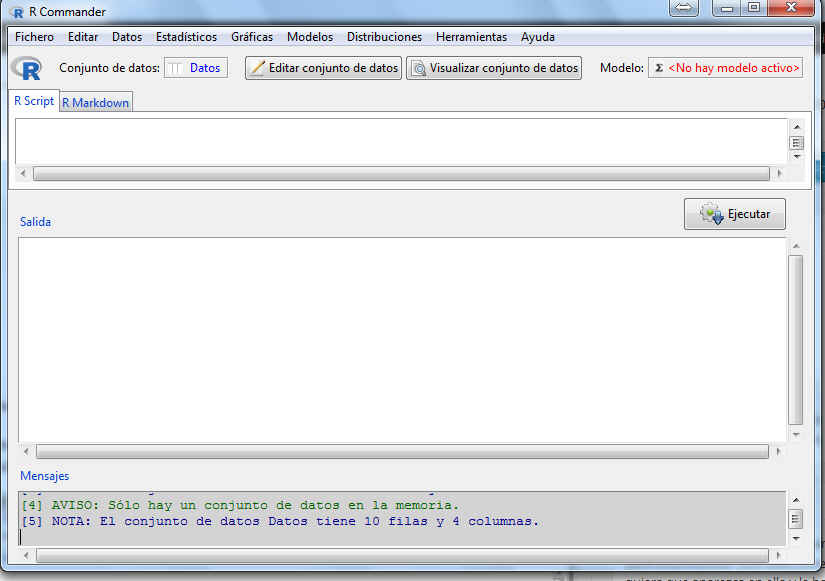 Figura12: Interfaz de R Commander (Conjunto de datos)
Figura12: Interfaz de R Commander (Conjunto de datos)
Podemos modificar estos datos pulsando la pestaña Editar conjunto de datos o visualizar los datos pulsando la pestaña Visualizar conjunto de datos.
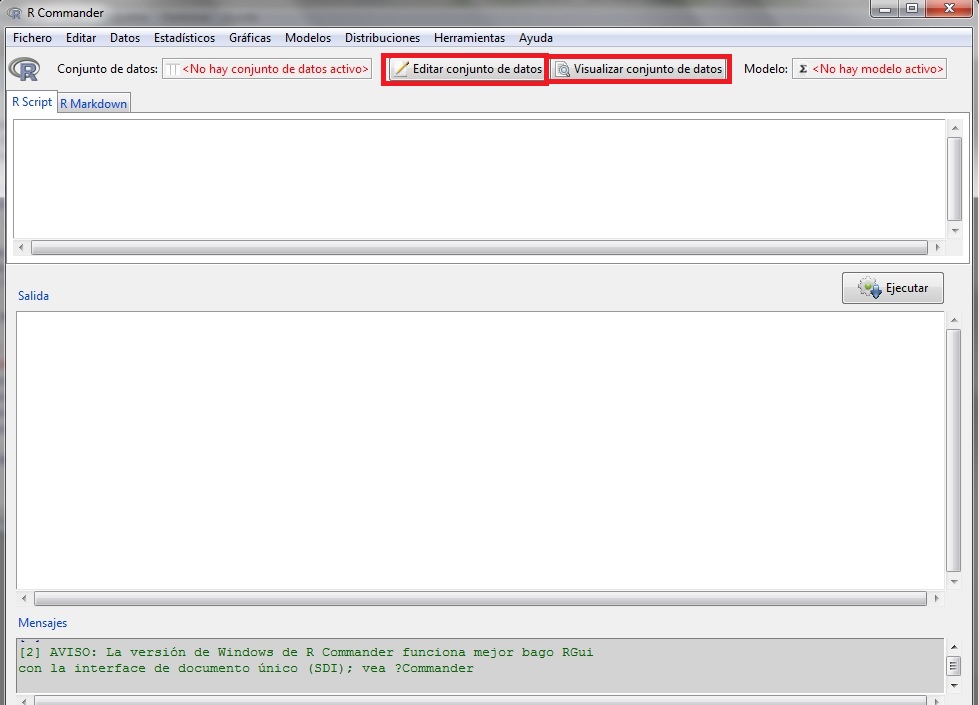 Figura13: Editar conjunto de datos o Visualizar conjunto de datos.
Figura13: Editar conjunto de datos o Visualizar conjunto de datos.
Nota 4: La introducción directa de datos se suele utilizar cuando el número de datos es pequeño.
La opción Editar conjunto de datos se utiliza para modificar cualquier conjunto de datos disponible en la sesión de trabajo. Si la ventana no muestra fichero de datos activos, pulsamos en la pestaña No hay conjunto de datos activos y se muestran todos los conjuntos de datos, donde seleccionamos uno de ellos.
Almacenamiento de un conjunto de datos
Para almacenar un conjunto de datos seleccionamos: Datos/ Conjunto de datos activo/ Guardar el conjunto de datos activos…
A continuación nos pedirá un nombre y un directorio donde almacenar el fichero, cuya extensión por defecto será .rda
Si posteriormente queremos cargar estos datos seleccionamos: Datos/Cargar conjunto de datos…
Importar datos
Para importar datos desde un fichero externo, seleccionamos Datos/Importar datos y se muestra la siguiente ventana
La ventana que se despliega muestra que se pueden importar datos en diferentes formatos. Como ejemplo importaremos a R un fichero de datos tipo texto (Datos.txt), tipo Excel (Datos.xls) y un fichero de datos de SPSS (Datos.sav)
Importar datos tipo texto
Para importar datos tipo texto desde R Commander seleccionanos: Datos/ Importar datos desde archivo de texto, portapapeles o URL…
Se abre una nueva ventana en la que debemos elegir las opciones del archivo:
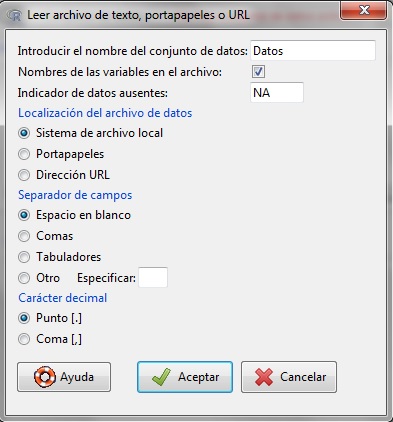 Figura15: Importar datos tipo texto
Figura15: Importar datos tipo texto
Una vez elegidas las opciones pulsamos Aceptar. A continuación, desde una ventana de Windows, se pide el nombre del fichero tipo texto que se va a importar. Se busca el directorio donde se encuentra el fichero, se selecciona el archivo Datos.txt y se muestra la siguiente salida
Para visualizar el fichero de datos pulsamos Editar conjunto de datos o Visualizar conjunto de datos
Importar datos tipo Excel
Para importar datos tipo Excel desde R Commander selecciomanos: Datos/Importar datos/desde un archivo de Excel
Se muestra la siguiente ventana donde introducimos el nombre del conjunto de datos
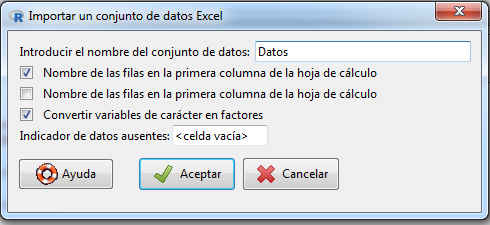 Figura17: Importar datos tipo Excel
Figura17: Importar datos tipo Excel
Una vez elegidas las opciones pulsamos Aceptar, se selecciona el archivo Datos.xls. En este caso R Commander detecta automáticamente los nombres de las variables.
Importar datos de SPSS
Para importar datos desde un fichero SPSS, en R Commander selecciomanos: Datos/ Importar datos/desde datos SPSS…
Se muestra la siguiente ventana donde introducimos el nombre del conjunto de datos y los demás campos se suelen dejar por defecto
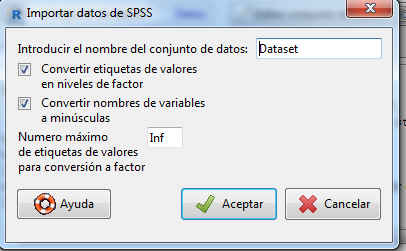 Figura18: Importar datos de SPSS
Figura18: Importar datos de SPSS
Se pulsa Aceptar y se selecciona el fichero como en los casos anteriores.
Exportar datos
Existe la posibilidad de exportar el conjunto de datos activo para que pueda ser leído por cualquier otro programa. El formato más sencillo en que podemos hacerlo mediante R es el formato de texto.txt.
Para exportar un conjunto de datos seleccionamos: Datos/Conjunto de datos activos y se muestra la siguiente salida
Elegimos Exportar el conjunto de datos activo… y se muestra la siguiente pantalla
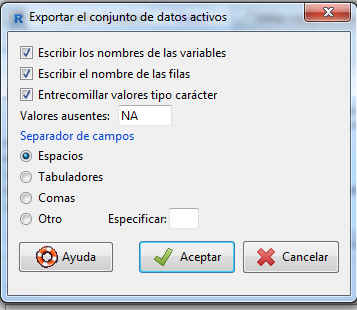 Figura 20: Exportar conjunto de datos activo
Figura 20: Exportar conjunto de datos activo
Las opciones pueden ser modificadas, pero las que aparecen por defecto son las más recomendables. A continuación nos pedirá un nombre y un directorio donde almacenar el fichero.
Ejercicios
Ejercicios Guiados
Ejercicio guiado1
En la siguiente tabla se recogen datos acerca del sexo, la edad, el peso y la altura de 15 personas:
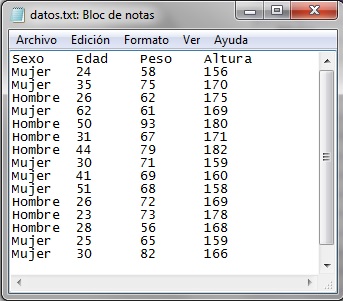 Figura21: Datos del ejercicio1
Figura21: Datos del ejercicio1
Se pide:
a) Introduce los datos y al fichero lo nombras datos. Modifica los datos cambiando el peso de la primera mujer a 68. Posteriormente visualízalos para ver si son correctos
b) Almacena los datos con el nombre datos_mod.rda y posteriormente vuelve a cargarlos y visualízalos
c) Exporta este nuevo conjunto de datos con el nombre datos_mod.txt
d) Elabora un nuevo fichero de texto que contenga la información de la tabla 1. Utiliza el tabulador para separar la información referente a cada variable. Guárdalo en el escritorio y llámalo datos_imp.txt
e) Importa este fichero con el nombre datos_imp.
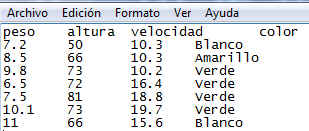 Tabla 1: Ejercicio guiado. Apartado d
Tabla 1: Ejercicio guiado. Apartado d
Ejercicio Guiado 1 (Resuelto)
a) Introduce los datos y al fichero lo nombras datos. Modifica los datos cambiando el peso de la primera mujer a 68. Posteriormente visualízalos para ver si son correctos.
Seleccionamos: Datos/ Nuevo conjunto de datos… y en la salida correspondiente introduce el nombre del fichero donde se van a guardar los datos.
Nombre del fichero: datos, pulsamos Aceptar e introducimos los datos. Se pulsa Aceptar y se muestra la siguiente salida
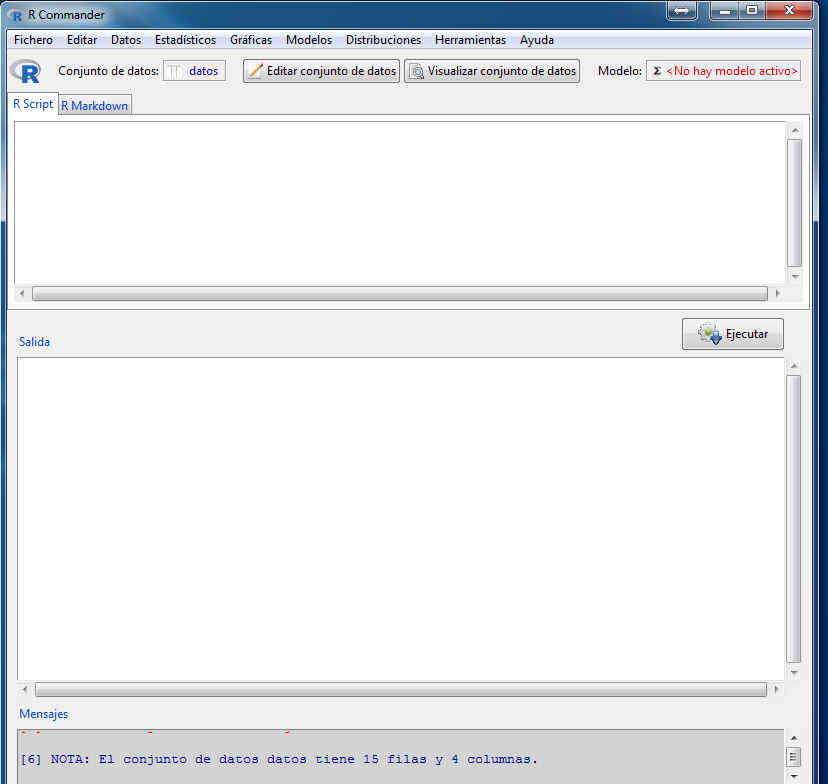 Figura 22: Nuevo conjunto de datos
Figura 22: Nuevo conjunto de datos
Modificar los datos cambiando el peso de la primera mujer a 68: Para ello pulsar en la pestaña Editar conjunto de datos
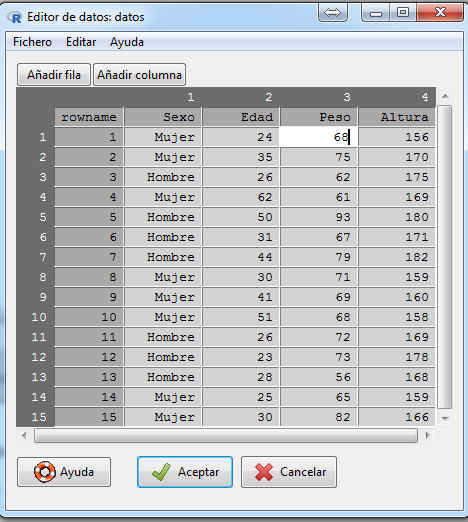 Figura 23: Editar conjunto de datos
Figura 23: Editar conjunto de datos
Pulsar Aceptar
Visualíza los datos para ver si son correctos: Para ello pulsar en la pestaña Visualizar conjunto de datos
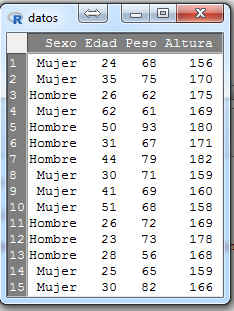 Figura 24: Visualizar conjunto de datos
Figura 24: Visualizar conjunto de datos
b) Almacenar los datos con el nombre datos_mod.rda y posteriormente vuelve a cargarlos y visualízalos
Para almacenar un conjunto de datos seleccionamos: Datos/ Conjunto de datos activo/ Guardar el conjunto de datos activos… En la salida resultante nos pide un nombre y un directorio donde almacenar el fichero, cuya extensión por defecto será .rda. Nombre del fichero datos_mod.rda
c) Exporta este nuevo conjunto de datos con el nombre datos_mod.txt
Seleccionamos Datos/Conjunto de datos activos/Exportar el conjunto de datos activo…
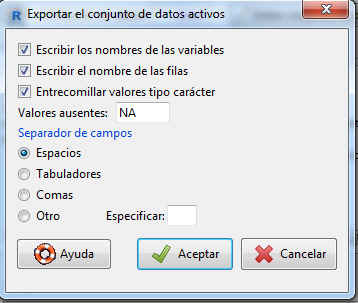 Figura 25: Exportar el conjunto de datos activo…
Figura 25: Exportar el conjunto de datos activo…
Pulsamos Aceptar. En la salida resultante nos pide un nombre y un directorio donde almacenar el fichero. Nombre del fichero datos_mod.txt
d) Elabora un nuevo fichero de texto que contenga la información de la tabla 1. Utiliza el tabulador para separar la información referente a cada variable. Guárdalo en el escritorio y llámalo datos_imp.txt
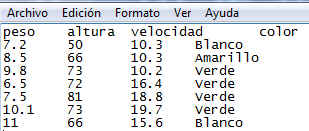 Figura 26: Archivo de datos: datos_imp.txt
Figura 26: Archivo de datos: datos_imp.txt
e) Importa este fichero con el nombre datos_imp
Para importar datos tipo texto, desde R Commander, selecciomanos: Datos/Importar datos desde archivo de texto, portapapeles o URL…
Se muestra la siguiente ventana
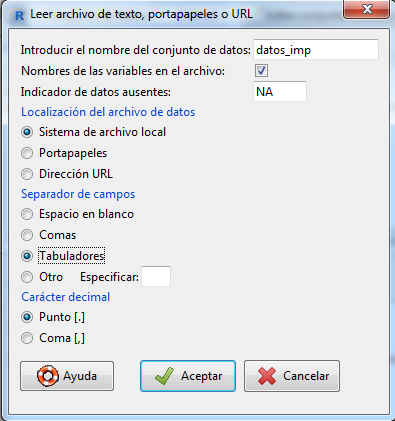 Figura 27: Importar datos desde archivo de texto
Figura 27: Importar datos desde archivo de texto
Se pulsa Aceptar y en la ventana emergente se elige el fichero de datos
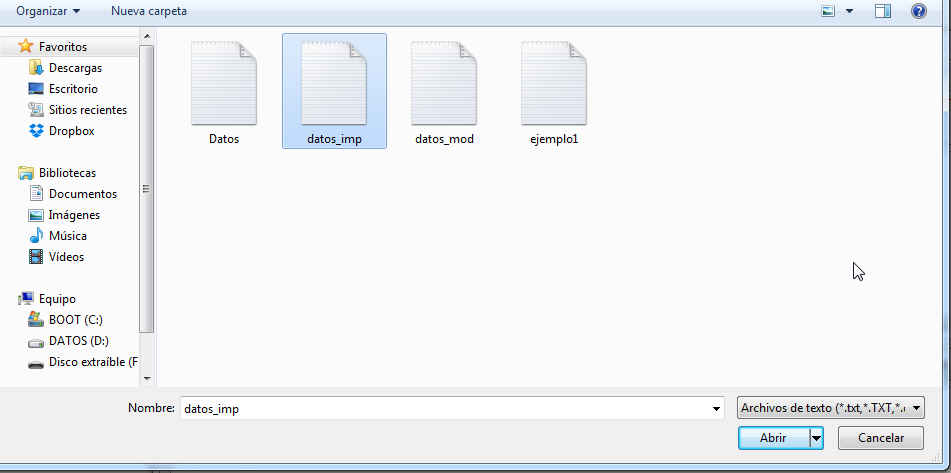 Figura 28: Elección del fichero datos_imp.txt
Figura 28: Elección del fichero datos_imp.txt
Se pulsa Abrir y se muestra la siguiente salida
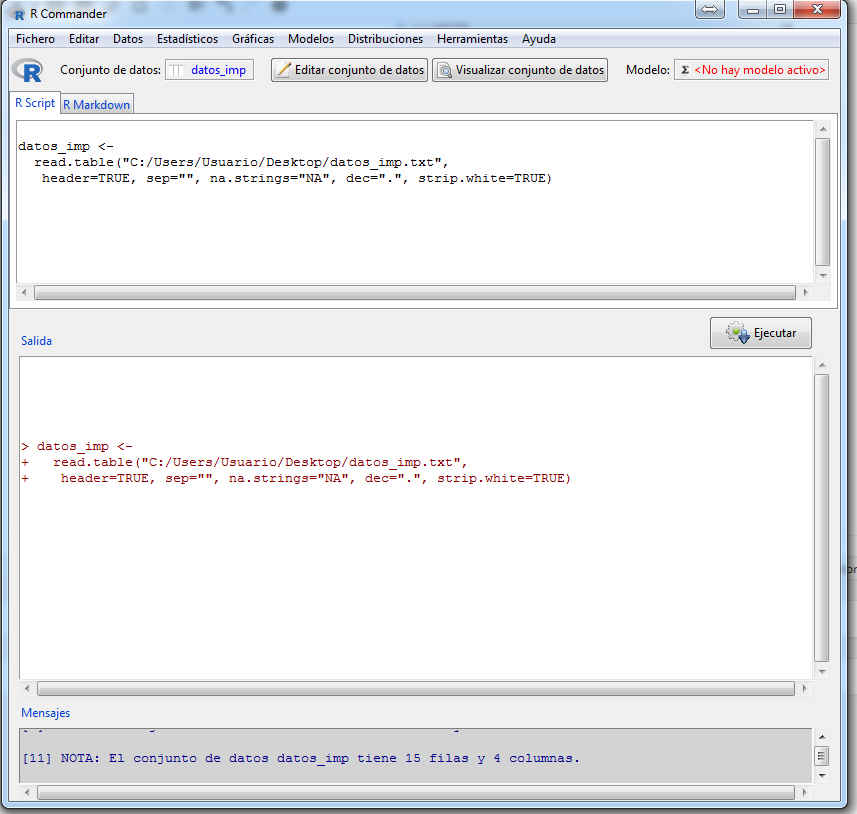 Figura 29: Datos activos datos_imp.txt
Figura 29: Datos activos datos_imp.txt
Recordar:
- Para poder utilizar R Commander hay que de instalar y cargar el paquete Rcmdr
- Si en una sesión de R se ha cerrado R Commander y se quiere reabrir, en la ventana de comandos de R se escribe la orden
> Commander()
- Si se inicia R, para utilizar R Commander es necesario cargar el paquete: Paquetes/Cargar paquete y seleccionamos Rcmdr
Autores: Beatriz Cobo Rodríguez y Ana María Lara Porras. Universidad de Granada. (2016)