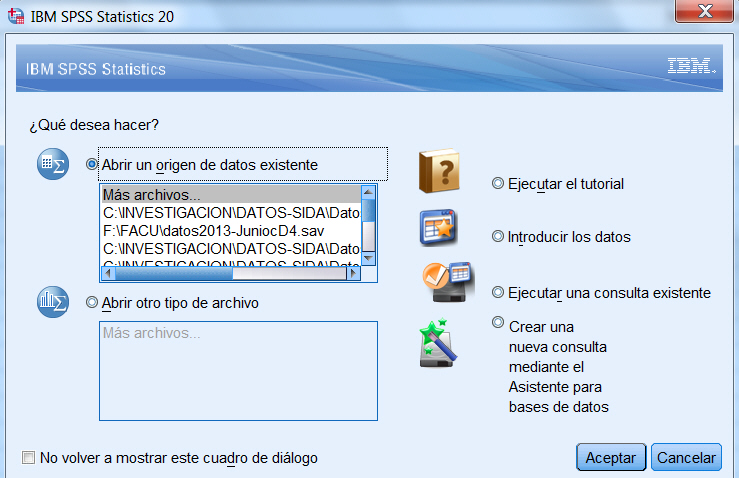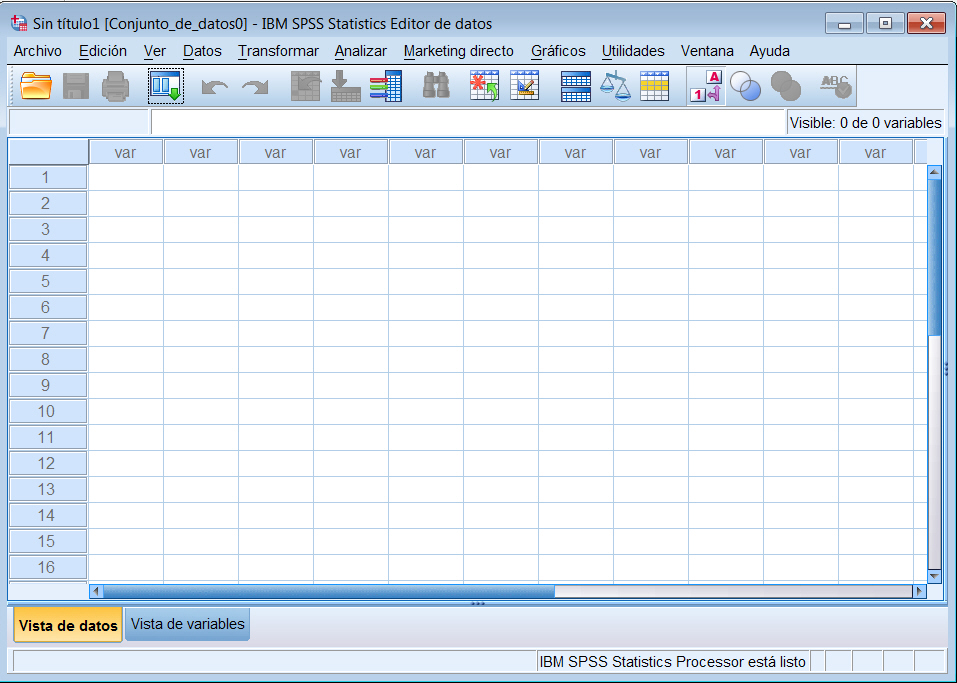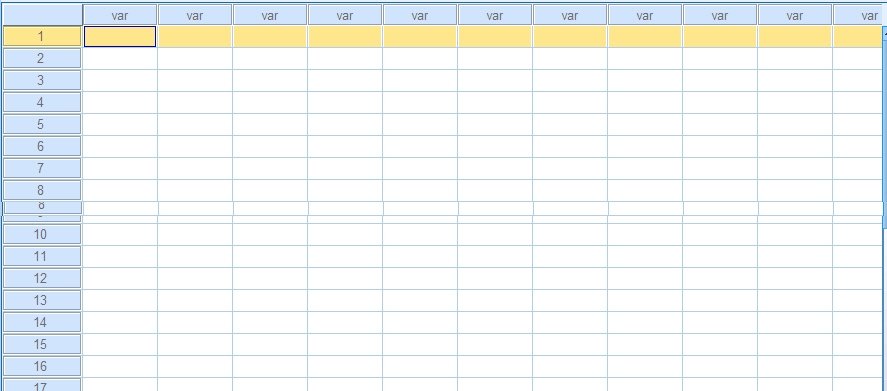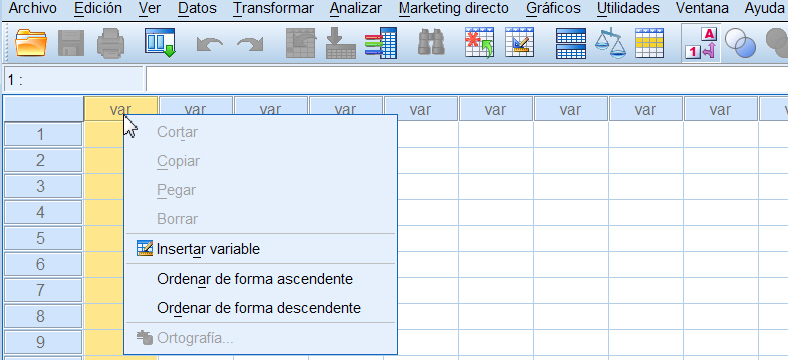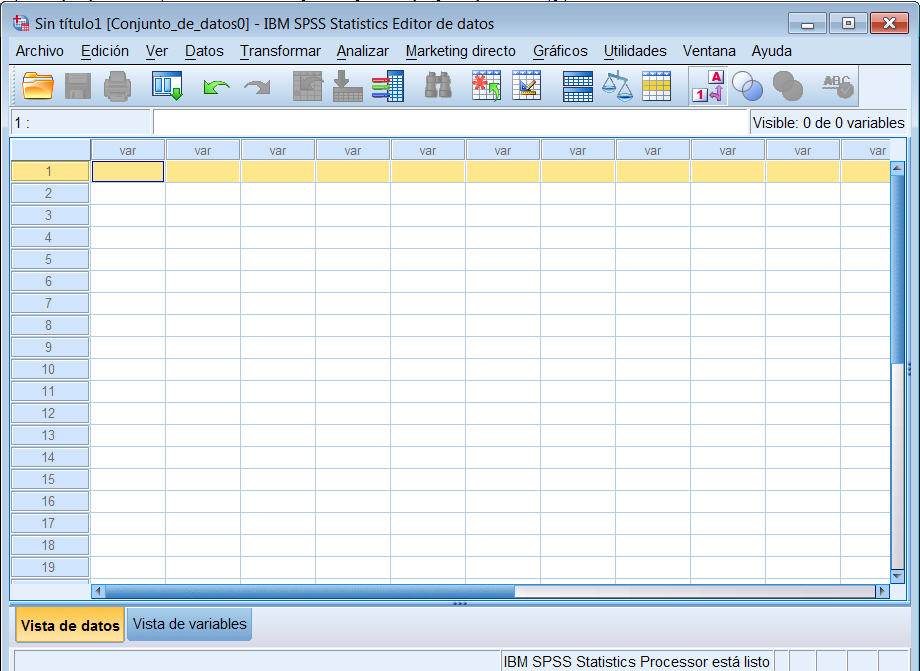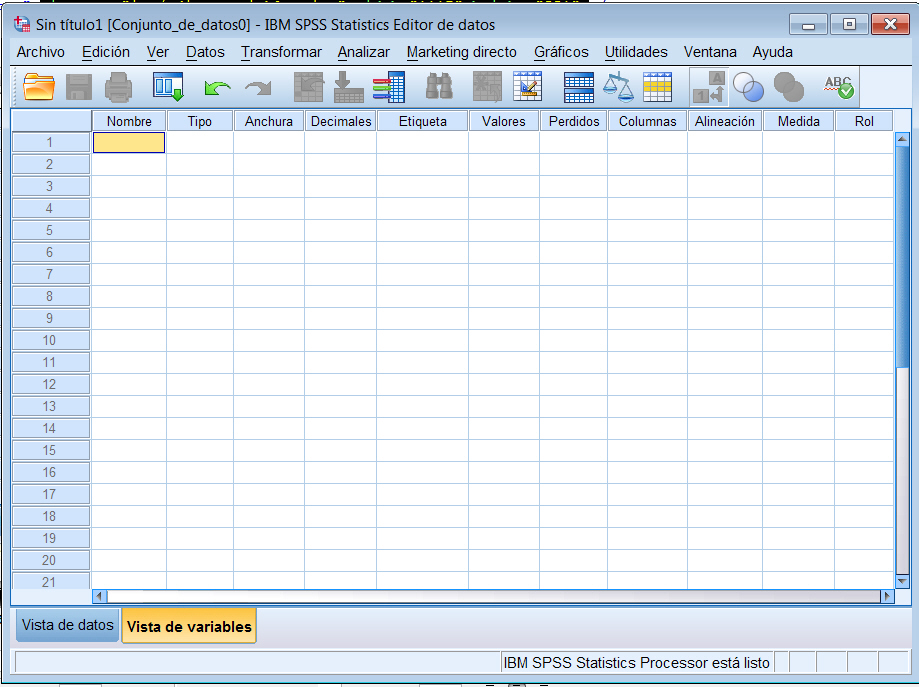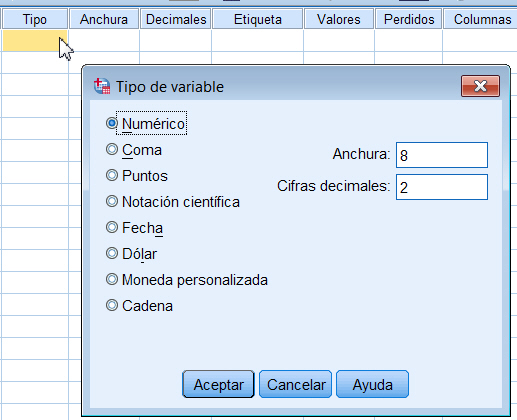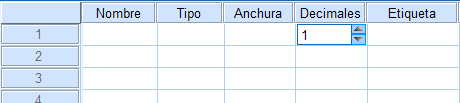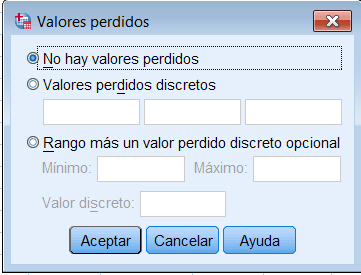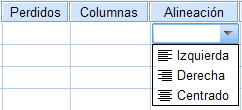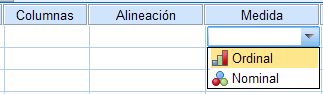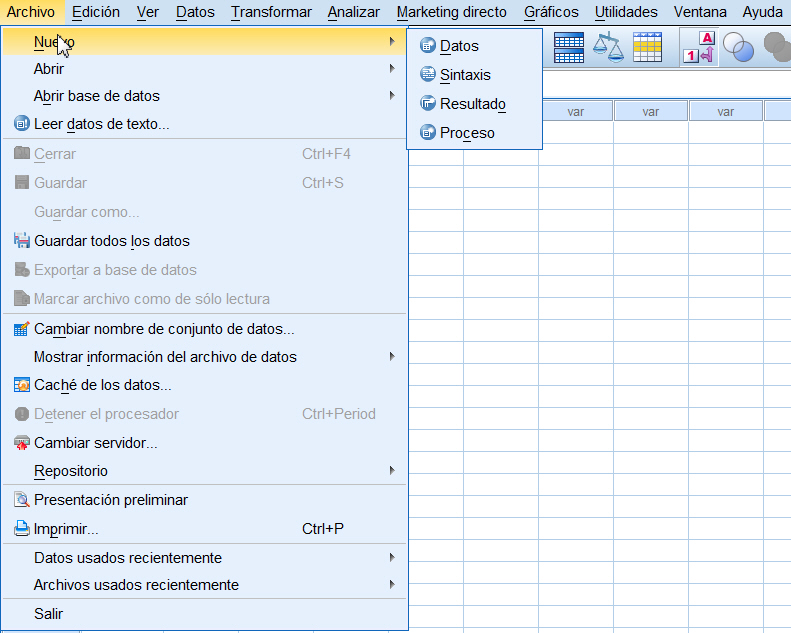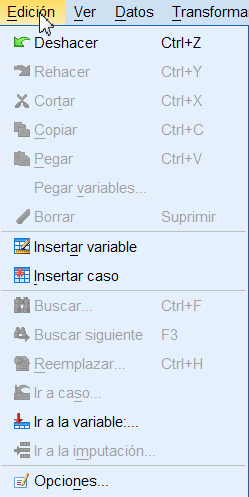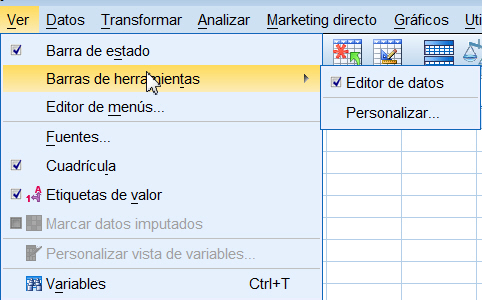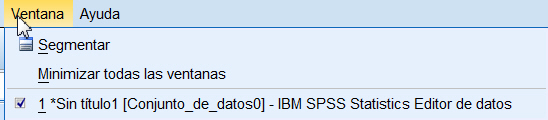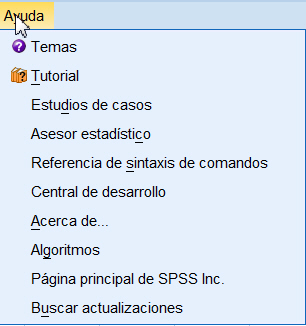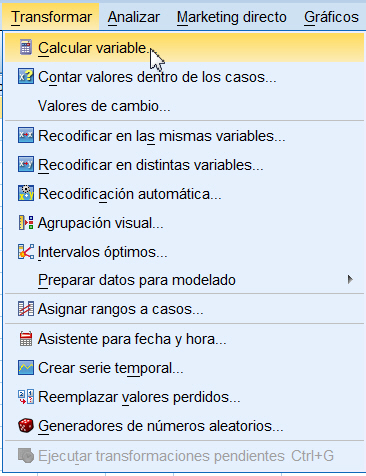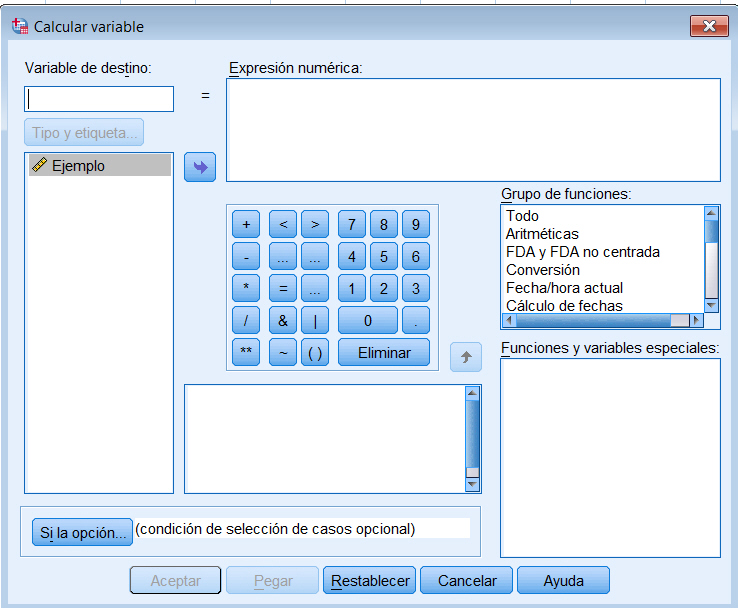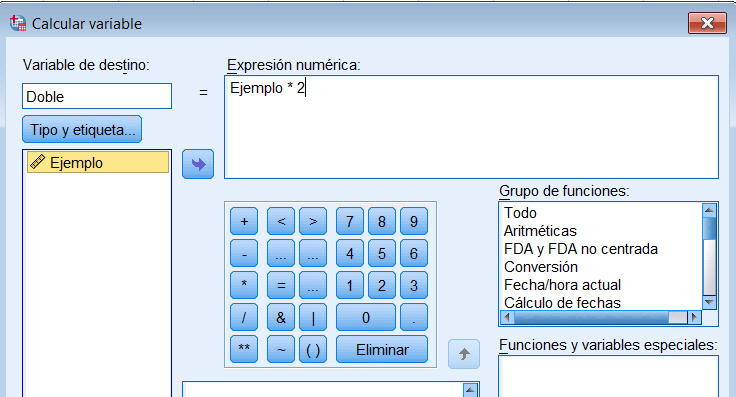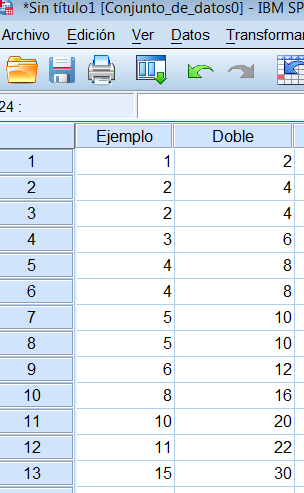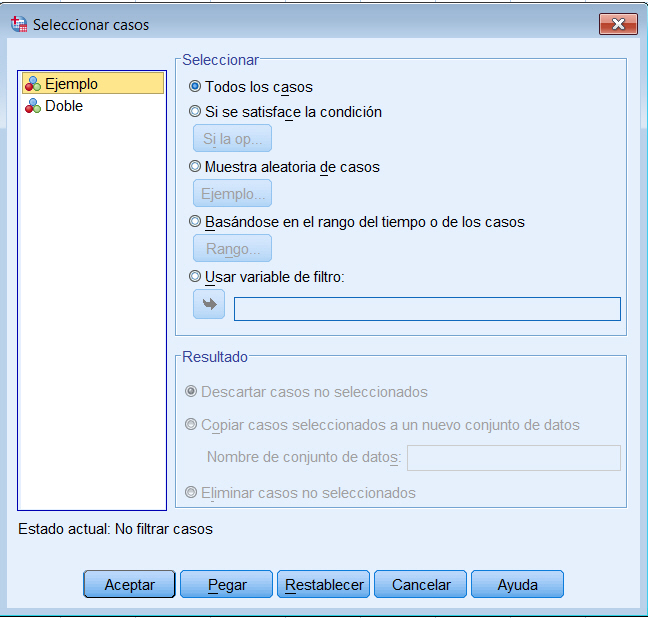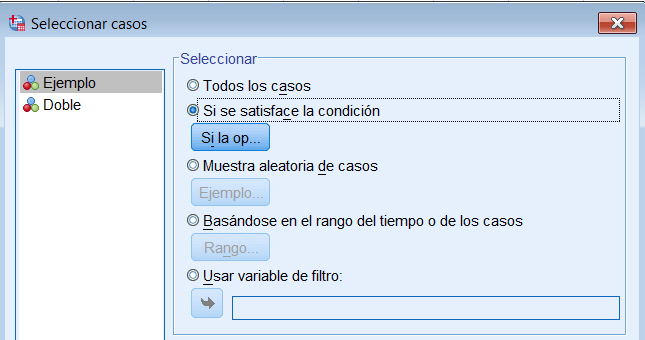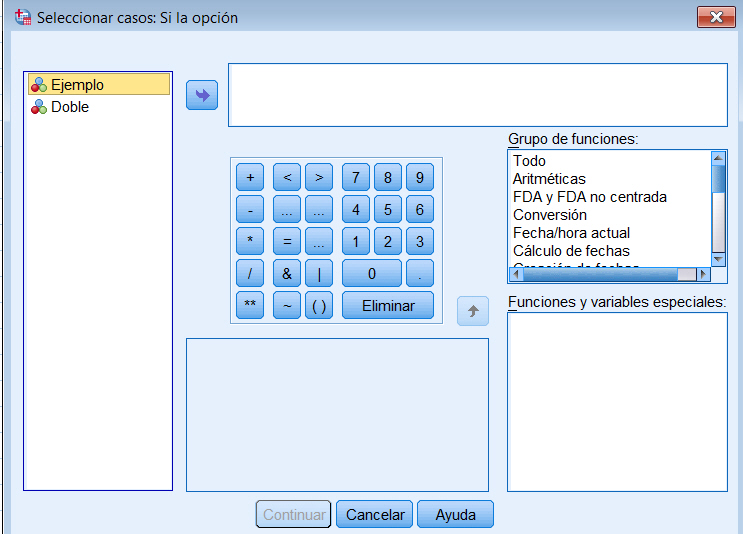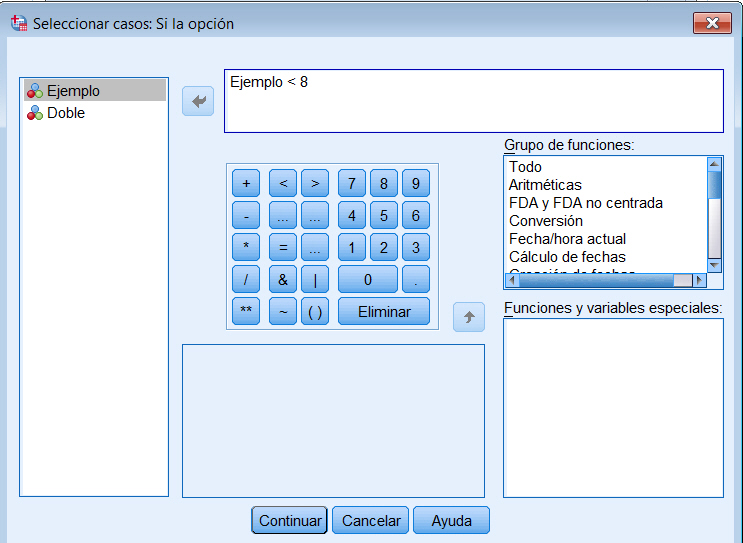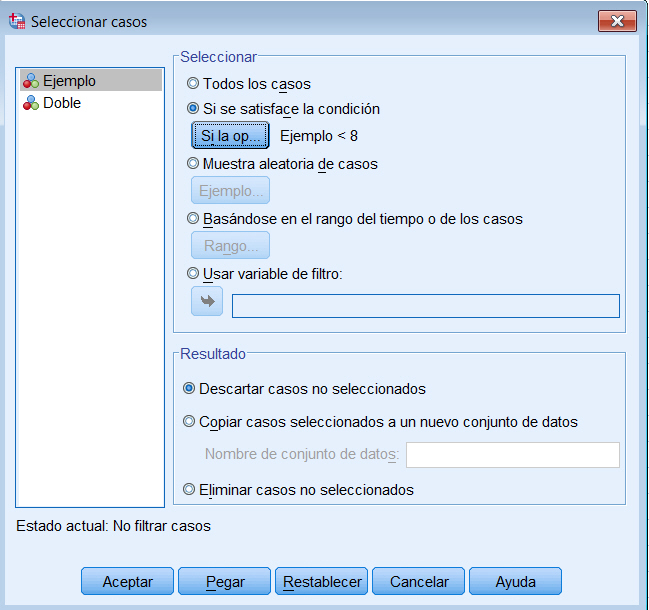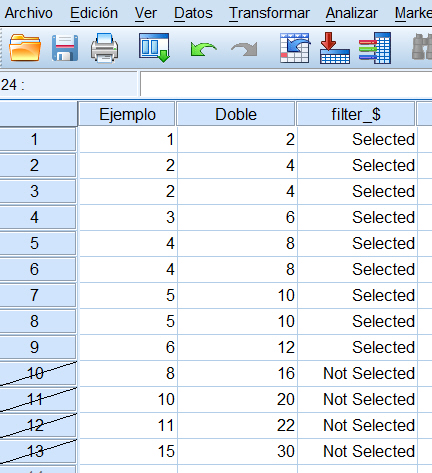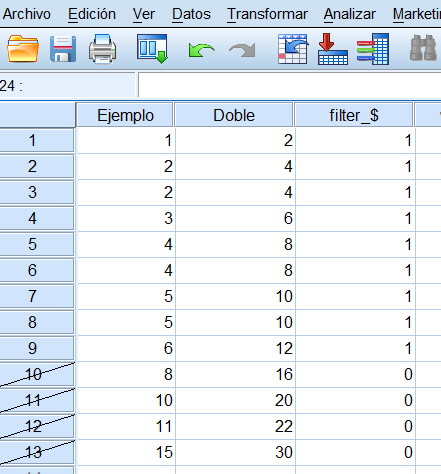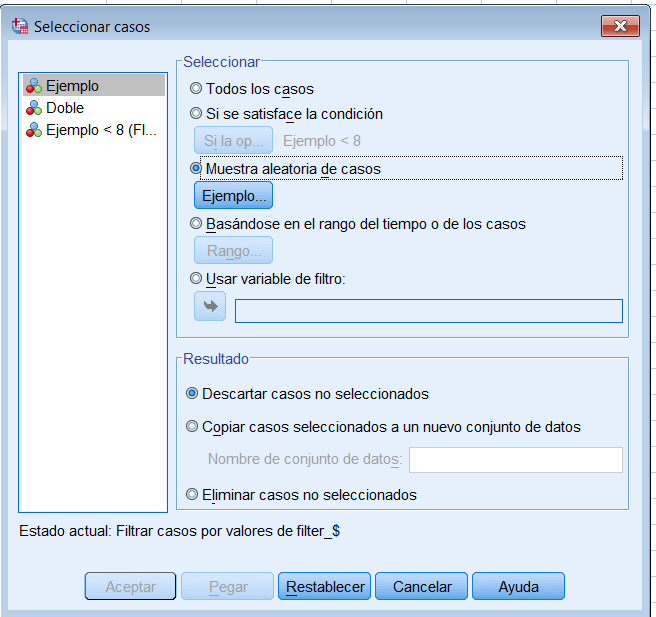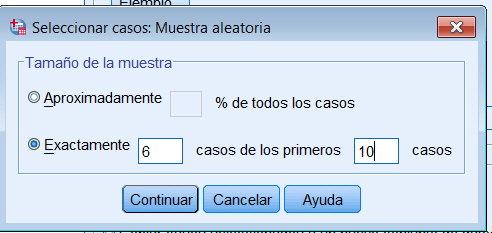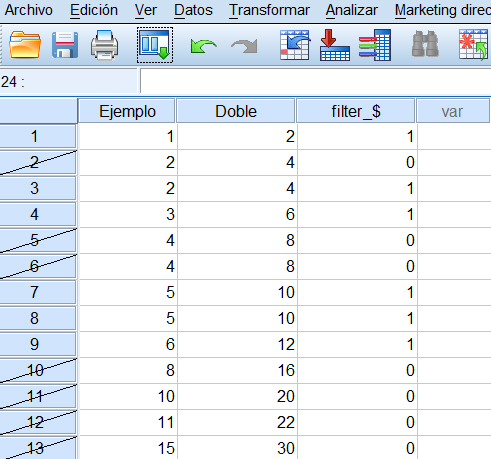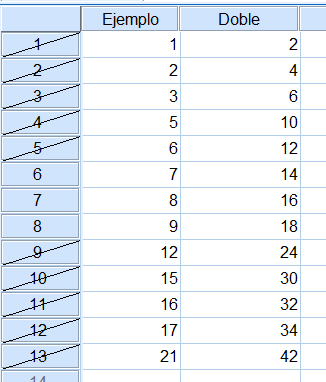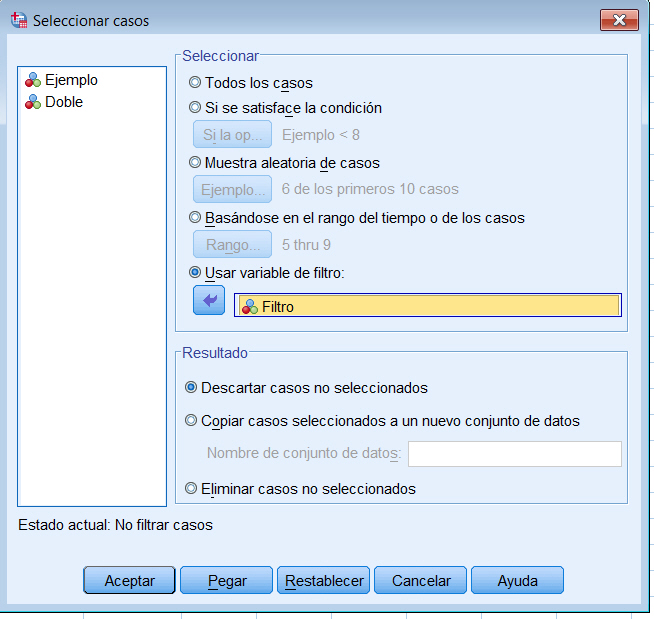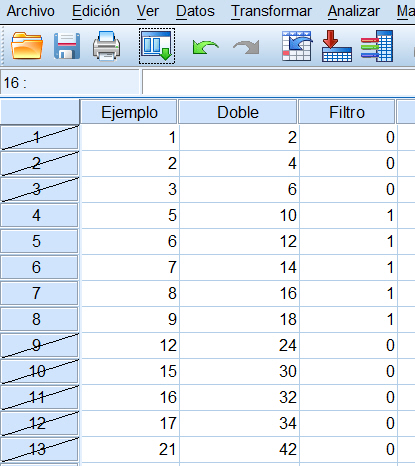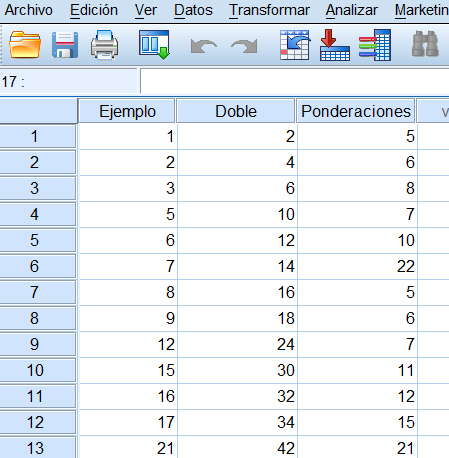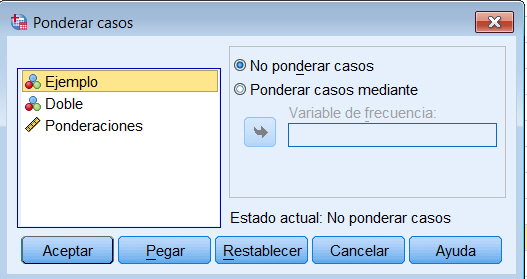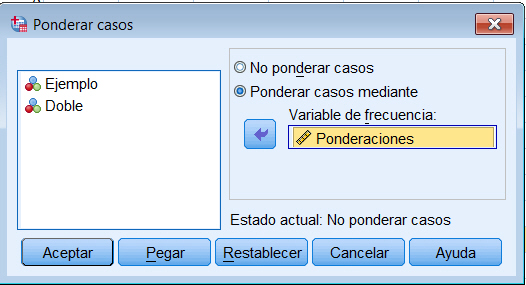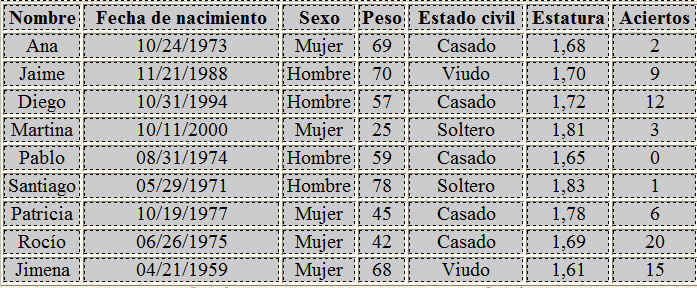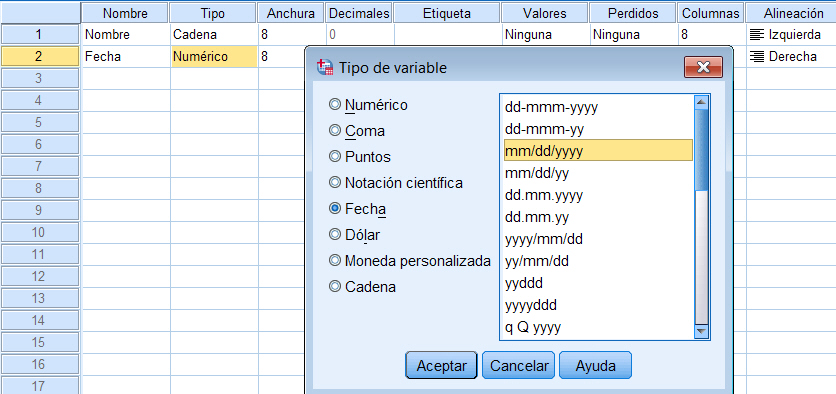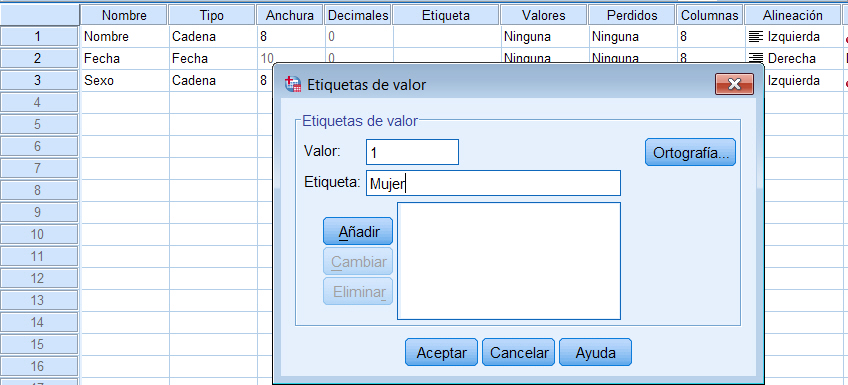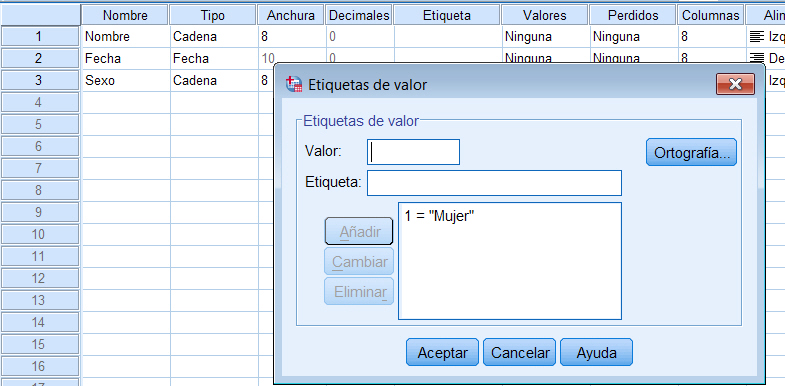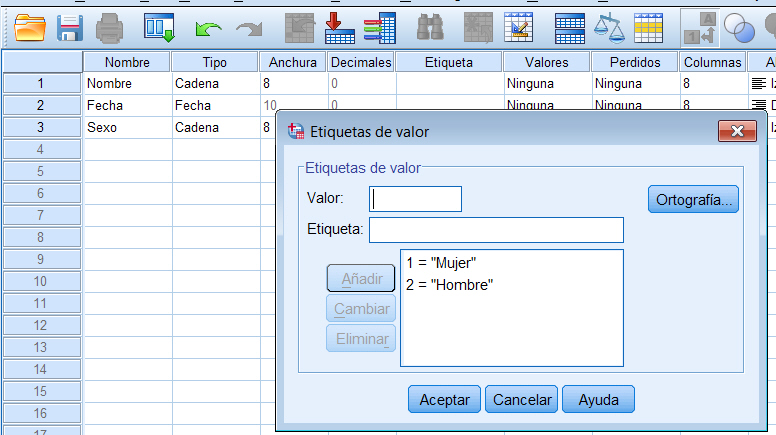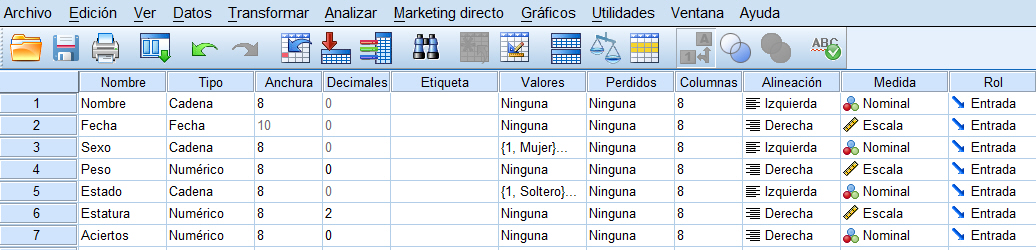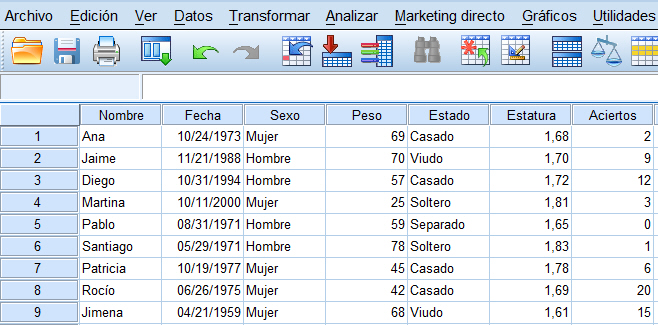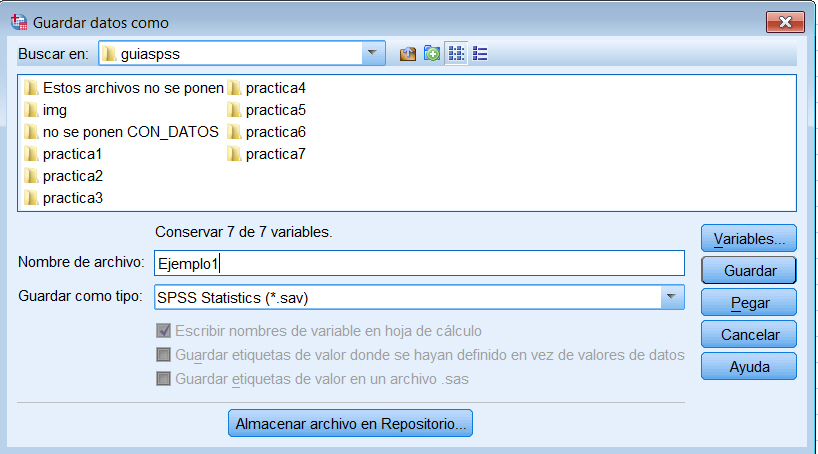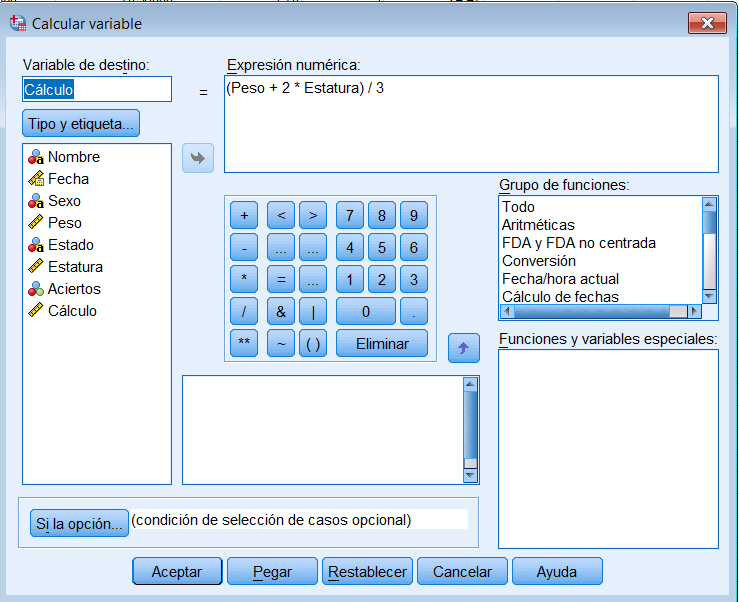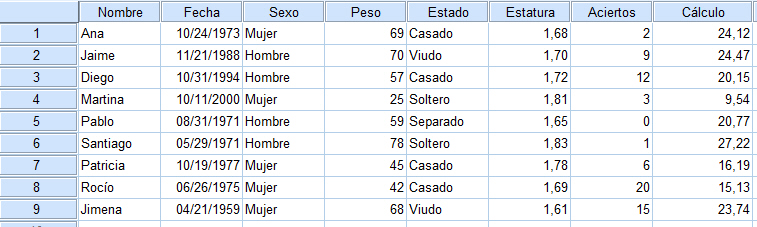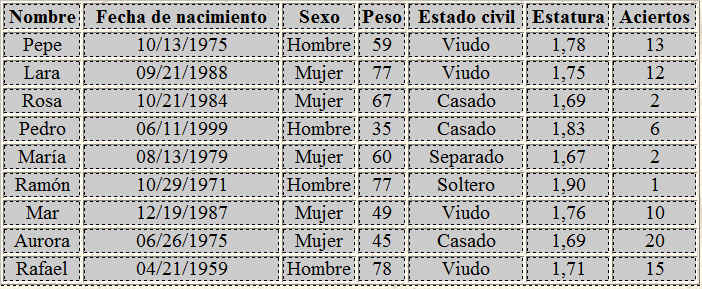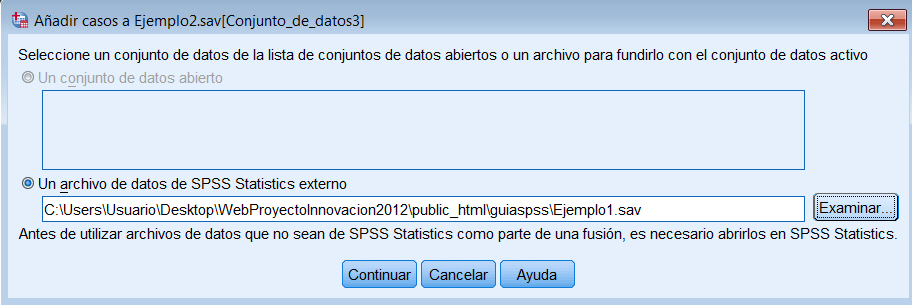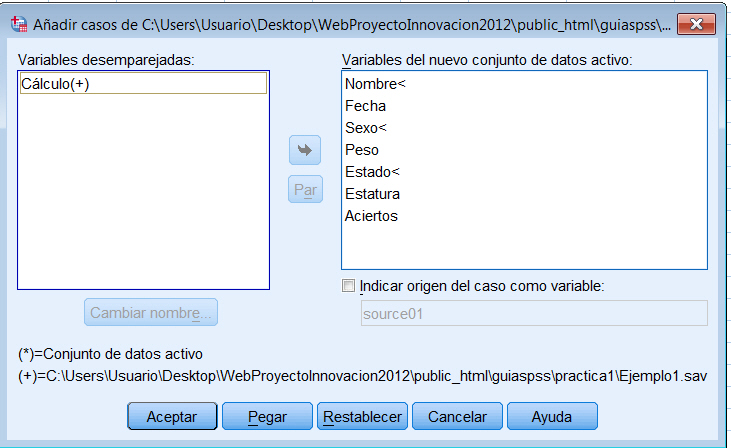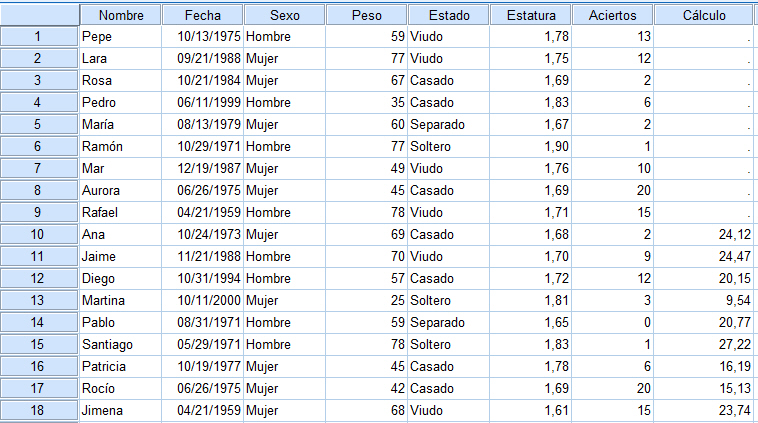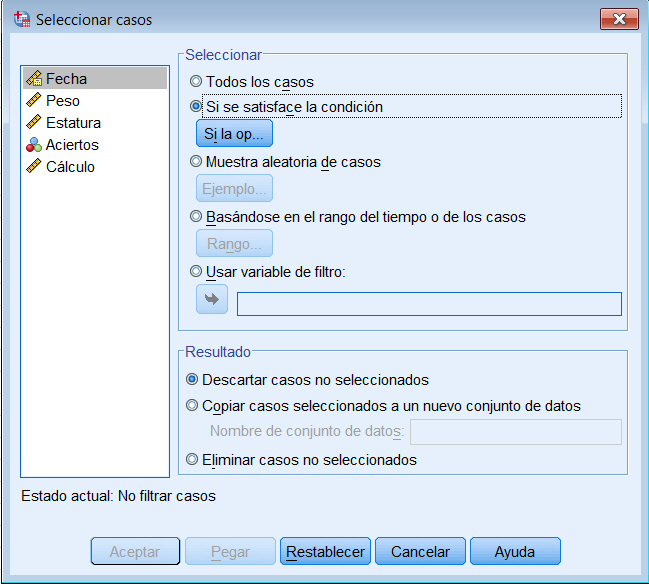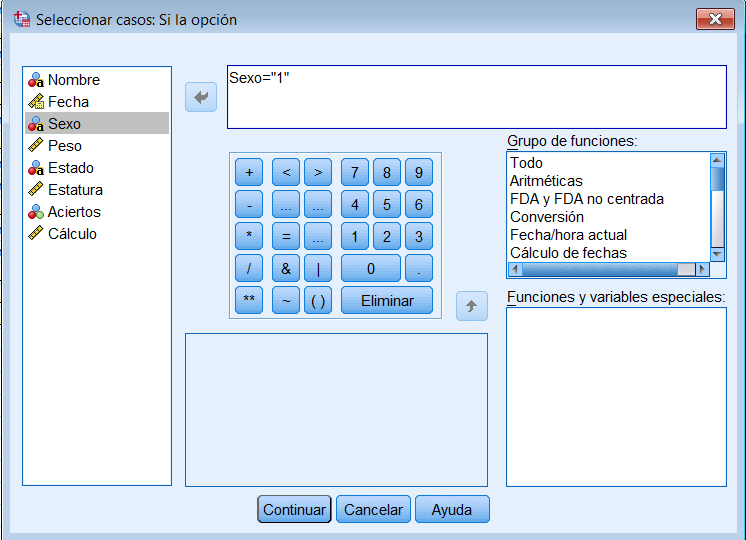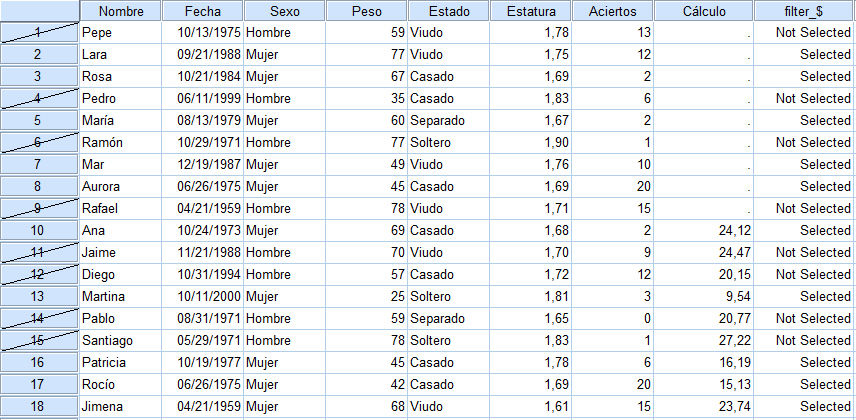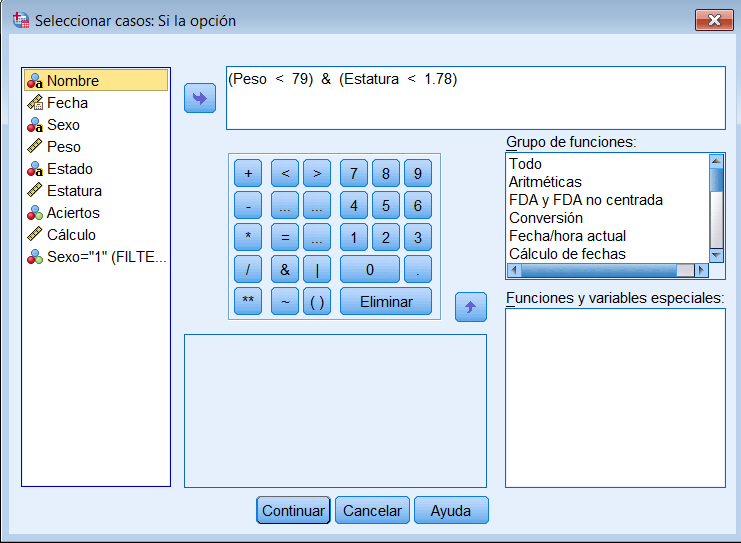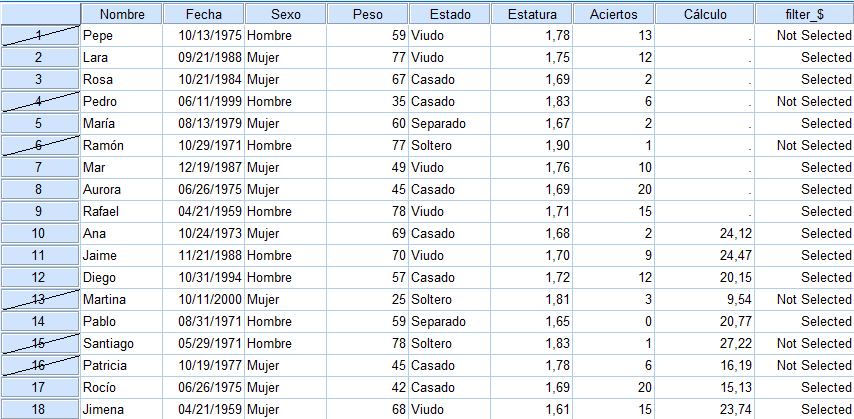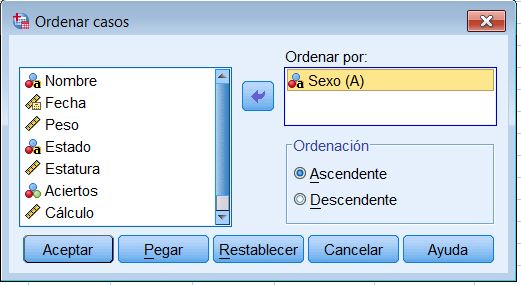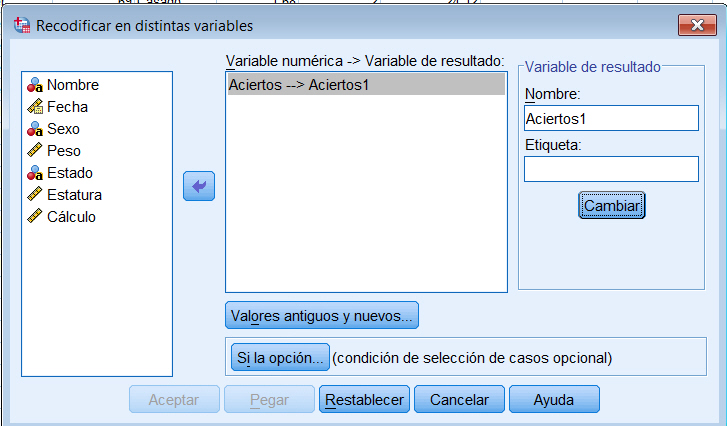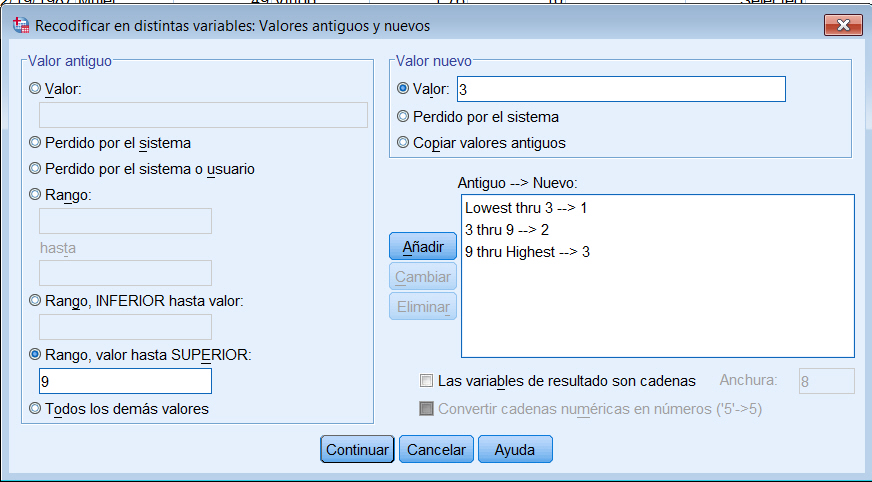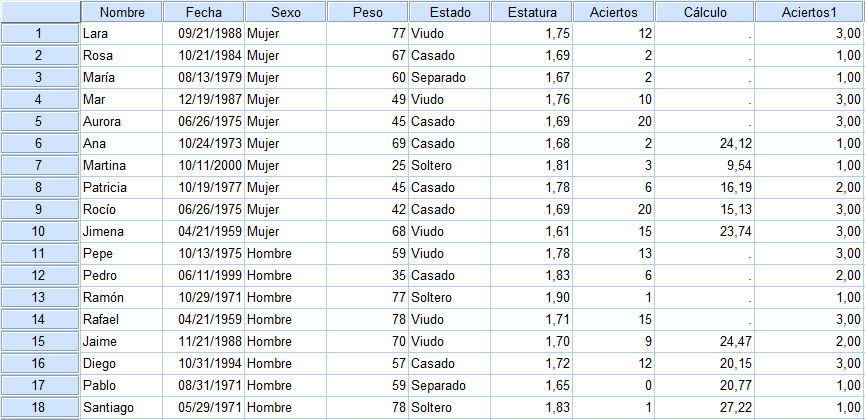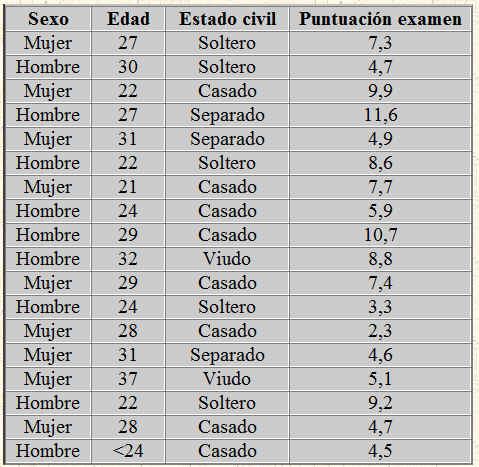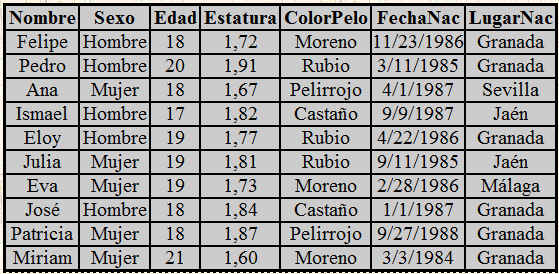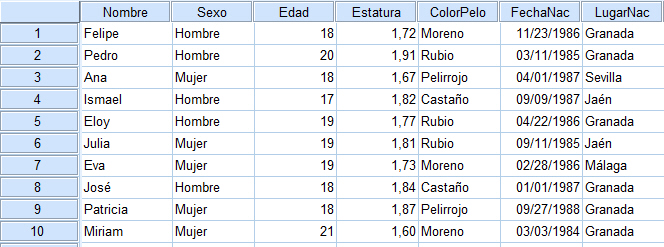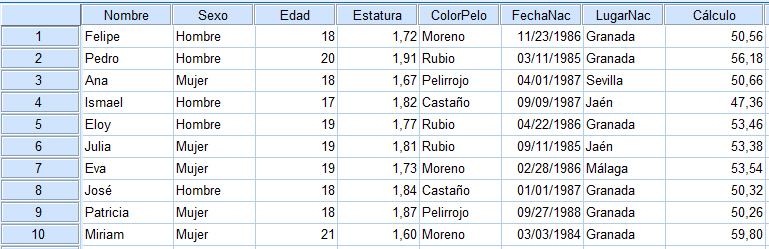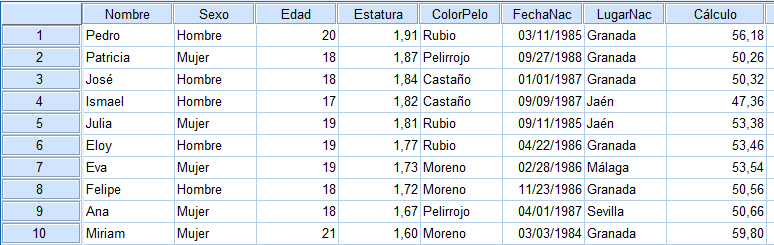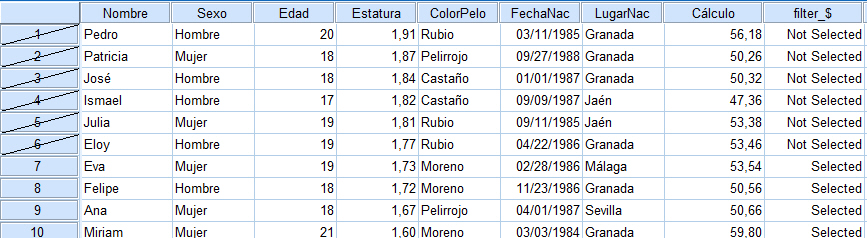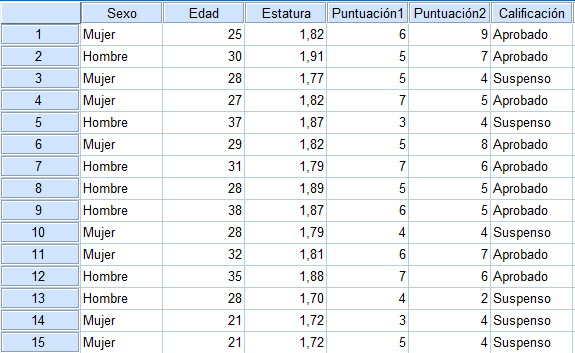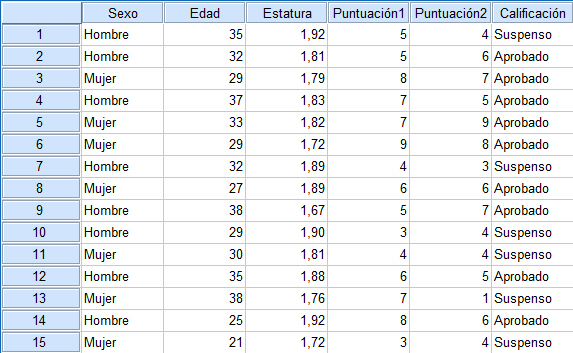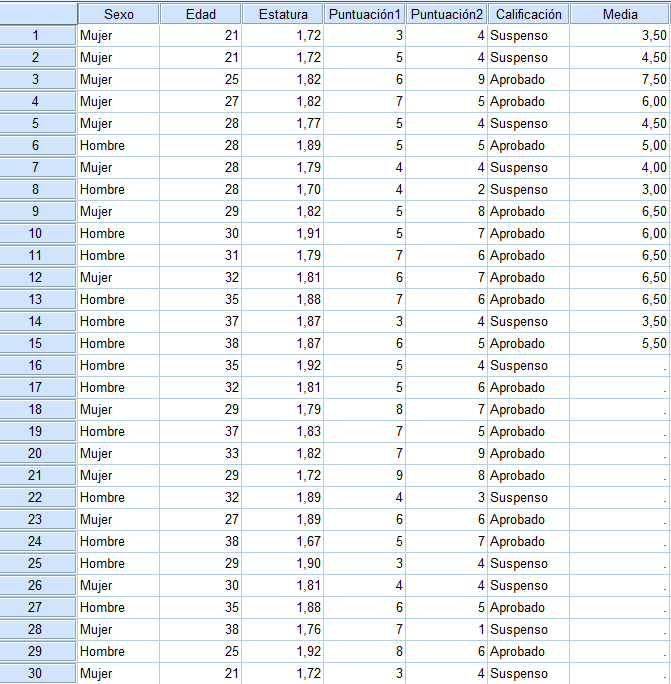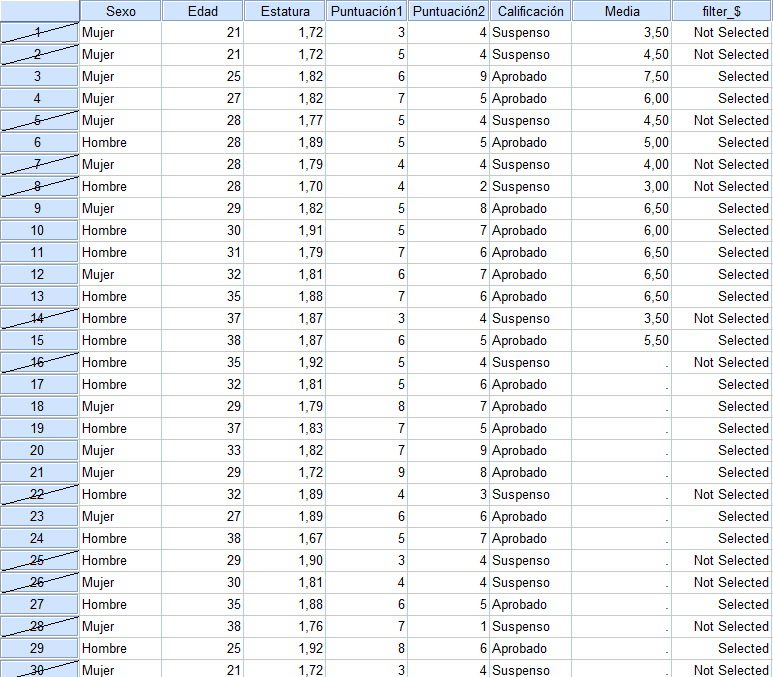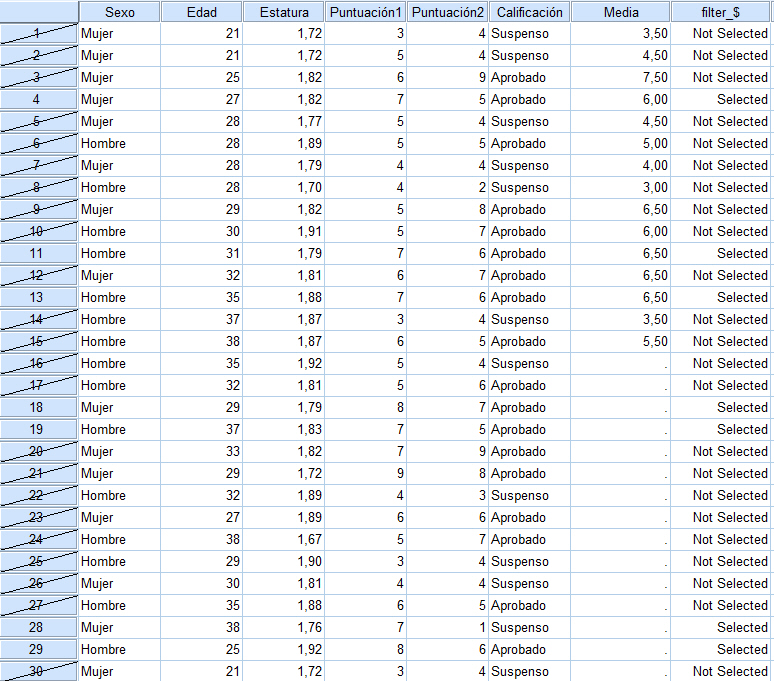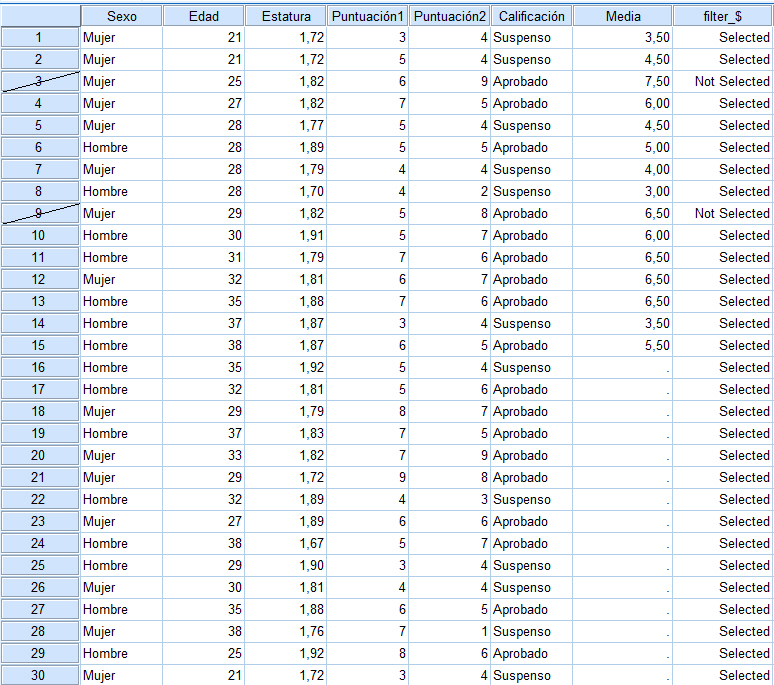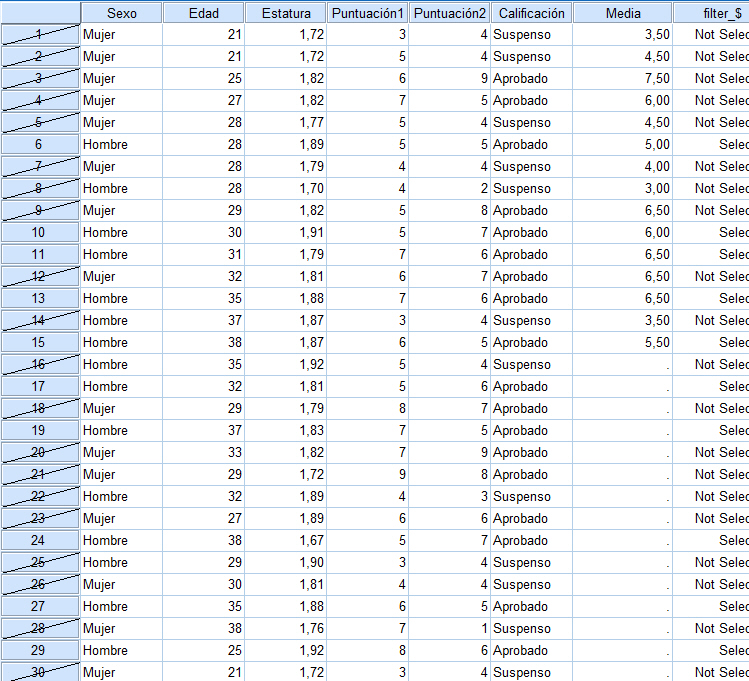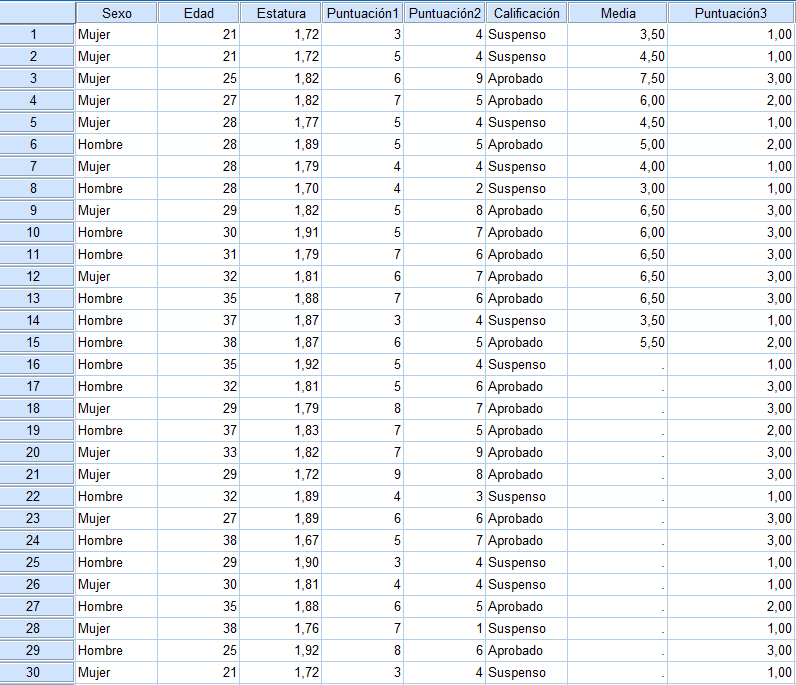Objetivos
- Familiarizarse con el entorno del editor de datos de SPSS
- Definir variables en SPSS
- Crear variables a partir de otras ya existentes
-
Seleccionar variables según un condicional, de forma aleatoria, según rango o según una variable filtro
- Crear una variable que pondere otra existente.
El Editor de Datos
Al iniciar SPSS se muestra la siguiente ventana donde se puede seleccionar ¿Qué desea hacer? Así, si se desea analizar un conjunto de datos nuevo, se marca la opción Introducir datos
Elegida esta opción y pulsando Aceptar se muestra el Editor de datos de SPSS.
El Editor de datos de SPSS es el marco de trabajo inicial que se utiliza para introducir los datos y elegir el procedimiento adecuado para el análisis. Esta ventana está formada por:
- La Barra de menú que contiene el Menú principal de SPSS con todas sus opciones
 Cada una de estas opciones contiene distintos procedimientos que se muestran pulsando en cada una de ellas.
Cada una de estas opciones contiene distintos procedimientos que se muestran pulsando en cada una de ellas.
- la Barra de herramientas, formada por diferentes iconos que permiten acceder directamente a los procedimientos más comunes
 El significado de cada uno de estos iconos, que se muestra posicionando el ratón sobre el icono, de izquierda a derecha es el siguiente:
El significado de cada uno de estos iconos, que se muestra posicionando el ratón sobre el icono, de izquierda a derecha es el siguiente:
- Abrir documentos de datos
- Guardar este documento
- Imprimir
- Recuperar los cuadros de diálogo recientes
- Deshacer una acción del usuario
- Volver a hacer la acción del usuario
- Ir a caso
- Ir a variable
- Variables
- Buscar
- Insertar caso
- Insertar variable
- Segmentar archivo
- Ponderar casos
- Seleccionar casos
- Etiquetas de valor
- Utilizar conjuntos de variables
- Mostrar todas las variables
- Corregir ortografía.
El Editor de datos SPSS está formado por celdas. Cada fila representa un elemento del conjunto de datos y cada columna representa una variable y se muestra cuando se tiene activada la casilla Vistas de datos en la Barra de presentación
Marcando cada una de estas variables y pulsando el botón secundario del ratón se muestran las opciones Insertar variables, Ordenar de forma ascendente y Ordenar de forma descendente los datos.
Análogamente se pueden insertar casos marcando una de las filas y pulsando el botón secundario del ratón.
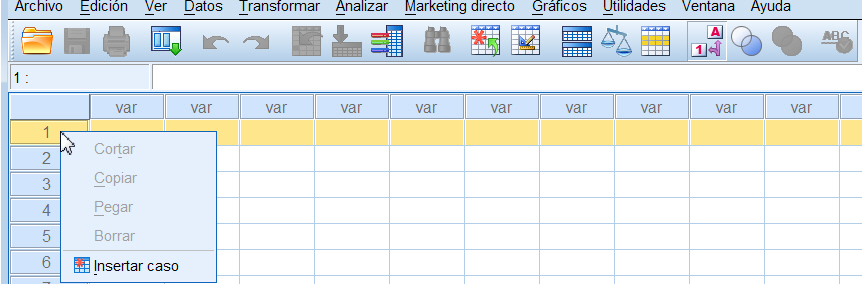
El Editor de datos SPSS presenta dos pestañas:
En Vista de variables cada una de las filas corresponde a una variable y cada columna determina una característica de ésta.
- Nombre: Se introduce el nombre de la variable
-
Tipo: Se escoge el tipo de variable entre las posibilidades que se ofrecen pulsando en Tipo
- Numérica: Una variable cuyos valores son números. Los valores se muestran en formato numérico estándar (se establece la Anchura y Cifras decimales)
- Coma: Una variable numérica donde las comas determinan los miles
- Punto: Una variable numérica donde los puntos determinan los miles
- Notación científica: Una variable numérica cuyos valores se muestran con una E intercalada y un exponente con signo que representa una potencia de base diez
- Fecha, Dólar: Una variable numérica cuyos valores se muestran en uno de los diferentes formatos de fecha y de dólar, respectivamente
- Moneda personalizada: Una variable numérica cuyos valores se muestran en uno de los diferentes formatos de moneda personalizada que se hayan definido previamente en la pestaña Moneda del cuadro de diálogo Opciones (Edición/Opciones)
- Cadena: Variables cuyos valores no son numéricos. También se conocen como variables alfanuméricas.
- Anchura: Determina el ancho de la columna
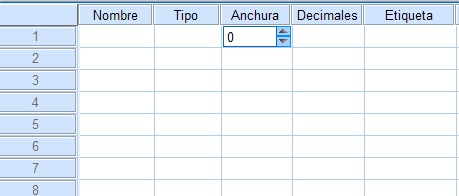
-
Etiqueta: Las variables pueden ser etiquetadas para que en los análisis posteriores aparezca dicha etiqueta
- Valores: Permite introducir las modalidades de las variables tipo cadena
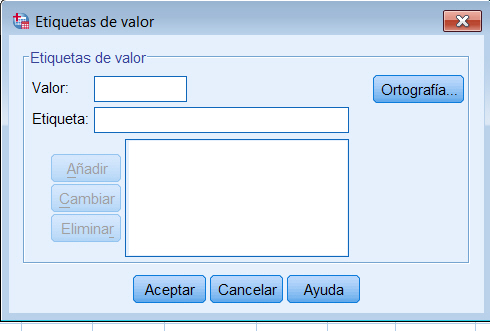
-
- Ordinal: Los valores de los datos representan categorías con un orden intrínseco (Ej: grande, medio, pequeño; suspenso, aprobado, notable, sobresaliente)
- Nominal: Los valores de los datos representan categorías sin un orden intrínseco (Ej: rojo, amarillo, verde)
- Rol: Funciones, roles que se pueden asignar a las variables para el análisis
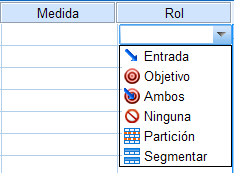
-
-
- Entrada: La variable se utiliza como una entrada (por ejemplo: predictor, variable independiente)
- Objetivo: La variable se utiliza como salida o de destino (por ejemplo: variable dependiente)
- Ambos: La variable se utiliza como entrada y salida
- Ninguna: La variable no tiene una asignación de funciones
- Partición: La variable se utiliza para dividir los datos en muestras separadas
- Segmentar: Las variables con este papel no se utilizan como variables de un archivo segmentado.
-
Por defecto, a todas las variables se les asigna el papel de entrada. Esto incluye los datos de los archivos externos y archivos de datos de versiones de SPSS Statistics anteriores a la versión 18.
Barra del menú principal: Opciones
Desde la barra del Menú principal se puede acceder a todos los menús del Editor de Datos. Los primeros menús: Archivo, Edición, Ver, Ventana y Ayuda son habituales en los programas bajo Windows. El resto de menús son específicos de SPSS, estos permiten realizar cambios en los datos, obtener resultados estadísticos, numéricos, gráficos……A continuación se muestran los distintos menús desplegables, así como la finalidad de alguna de las opciones.
El menú Archivo
- Nuevo: Abrir un archivo nuevo de datos, de sintaxis, de resultados o de proceso
-
Abrir: Abrir un archivo existente de datos, de sintaxis, de resultados o de proceso
-
Abrir base de datos: Crear, editar y ejecutar consultas a bases de datos
-
Leer datos de texto: Abrir archivos de texto
-
Cerrar: Cerrar el archivo actual
-
Guardar: Guardar el archivos actual
-
Guardar como: Guardar el archivo actual con otro nombre
-
Mostar información del archivo de datos: (Archivo de trabajo o archivo externo)
-
Caché de los datos: Crear una copia temporal de los datos puede mejorar el rendimiento en el caso de que los archivos grandes de datos se lean desde una fuente externa. Aunque el archivo activo virtual puede reducir considerablemente la cantidad de espacio en disco temporal, la ausencia de una copia temporal del archivo “activo” significa que la fuente de datos original tiene que releer para cada procedimiento
-
Repositorio: (Conectar, Almacenar desde SPSS Statistics, Publicar en Web, Añadir archivo, Recuperar en SPSS Statistics, Descargar un archivo)
-
Presentación preliminar: Muestra en pantalla completa la tarea actual
-
Imprimir: Imprimir la tarea actual
-
Datos usados recientemente: Muestra los datos usados recientemente
-
Archivos usados recientemente: Muestra los archivos usados recientemente
- Salir: Salir de SPSS.
Los menús Edición y Ver presentan las siguientes opciones
Los menús Ventana y Ayuda presentan las siguientes opciones
Transformaciones de datos, operadores y funciones
En esta sección vamos a trabajar con un fichero de datos y vamos a: Calcular nuevos valores de los datos a partir de transformaciones numéricas de variables existentes:Recodificar variables, Ordenar casos, Transponer, Fusionar, Agregar y Segmentar archivos, Ponderar casos.
Calcular
A continuación vamos a ver cómo transformar o crear nuevas variables a partir de otras ya existentes. Para ello, en el Menú principal se elige Transformar/ Calcular variable…
Eligiendo esta opción se despliega la siguiente ventana
En este Cuadro de diálogo se pueden generar nuevas variables a partir de las existentes utilizando los operadores y funciones que se muestran. Las variables disponibles se muestran en la ventana inferior izquierda, en nuestro caso Ejemplo. En la ventana Expresión numérica se introduce la fórmula deseada en función de las variables existentes. En la casilla Variable de destino se introduce el nombre de la nueva variable.
Si se desea generar una nueva variable que sea el doble de la variable Ejemplo se procede de la siguiente manera
Se pulsa Aceptar y se obtiene la siguiente salida
Selección de Casos
Esta opción permite seleccionar los valores de los datos observados que se quieren utilizar de una variable. Para ello, en el Menú principal se elige Datos/Seleccionar casos…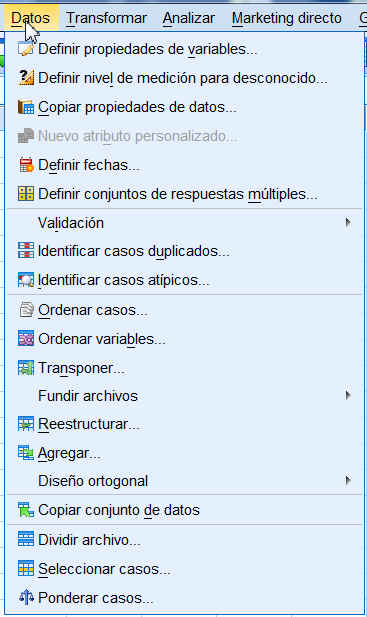
y se muestra la siguiente ventana
Esta ventana tiene las opciones de seleccionar todos los casos, aquellos que satisfagan una condición, tomar una muestra aleatoria, tomar datos basándose en un rango determinado o usar una variable de filtro.
A continuación se muestran algunos ejemplos:
-
Seleccionar los datos que satisfagan la condición Ejemplo < 8: Elegir Si se satisface la condición y pulsar la tecla Si…
Se muestra la siguiente pantalla
Donde se impone la condición Ejemplo < 8
Se pulsa Continuar y se muestra la siguiente ventana
Se pulsa Aceptar y se muestra el Editor de datos SPSS donde se ha creado una nueva variable filter_$ que indica si el caso ha sido o no seleccionado. Además se observa que las filas correspondientes a los datos que no cumplen la condición aparecen tachadas.
Pulsando el icono Etiquetas de valor
se muestra la siguiente salida
La variable filter_$ está formada por ceros y unos (ceros: casos eliminados, unos: considerados)
-
Si se desea tomar una muestra aleatoria de, por ejemplo, 6 casos entre los 10 primeros, se elige la opción Muestra aleatoria de casos y se pulsa Ejemplo…
En la siguiente pantalla se elige Exactamente en cuya casilla se introduce 6 y en casos de los primeros … casos se introduce 10.
Se pulsa Continuar y en el Editor de datos SPSS se muestran los 6 casos elegidos entre los 10 primeros
-
Si se desean seleccionar los casos que satisfagan un rango, por ejemplo valores entre 6 y 8, en la ventana Seleccionar casos se elige Basándose en el rango del tiempo o de los casos/Rango… Se introduce en Observación: Primer caso un 6 y en Observación: Ultimo caso un 8.
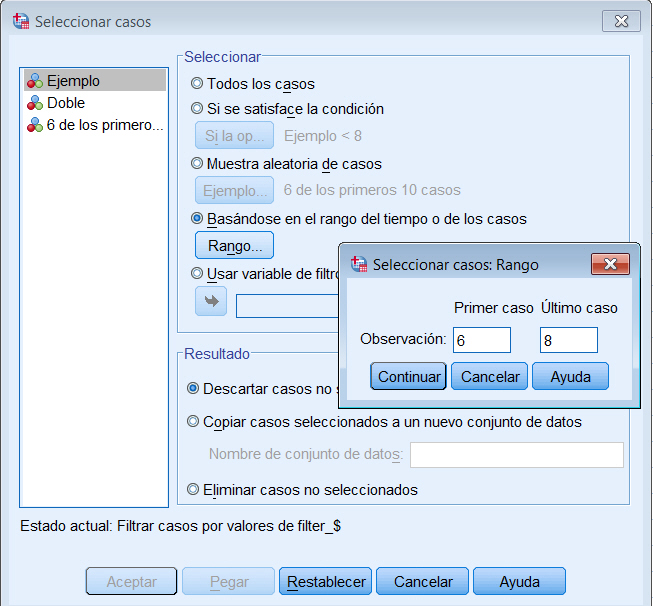 Se pulsa Continuar y Aceptar y en el Editor de datos SPSS se muestran los 3 valores que están entre el 6 y el 8
Se pulsa Continuar y Aceptar y en el Editor de datos SPSS se muestran los 3 valores que están entre el 6 y el 8
-
Finalmente se puede determinar la variable Filtro (mediante ceros y unos). Por ejemplo se quieren los casos 4, 5, 6, 7 y 8, se define una variable Filtro con unos en dichos casos y ceros en el resto.
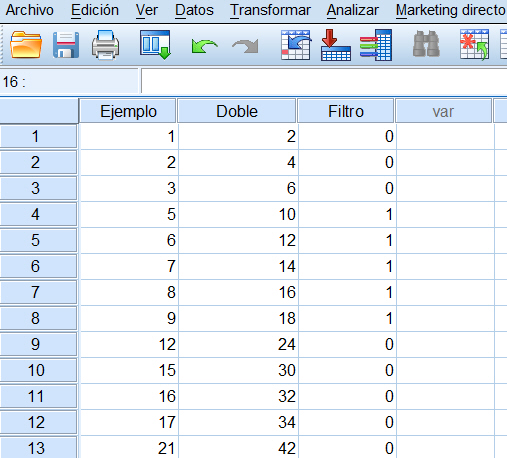 A continuación en la ventana Seleccionar casos se introduce la variable Filtro en la casilla que se activa al marcar Usar variable de filtro:
A continuación en la ventana Seleccionar casos se introduce la variable Filtro en la casilla que se activa al marcar Usar variable de filtro:
Ponderación de Casos
Cuando se tabulan los datos en tablas, en muchas ocasiones hay una serie de observaciones que se repiten un número determinado de veces llamado frecuencia absoluta. También en otras ocasiones las observaciones son ponderadas según ciertos valores por estudios previos. SPSS permite introducir estas frecuencias o ponderaciones en una variable que contenga las frecuencias. Para ello, en primer lugar definimos una variable que llamamos Ponderaciones y que va a contener las frecuencias absolutas de la variable Ejemplo
En el Menú principal se elige Datos/Ponderar casos…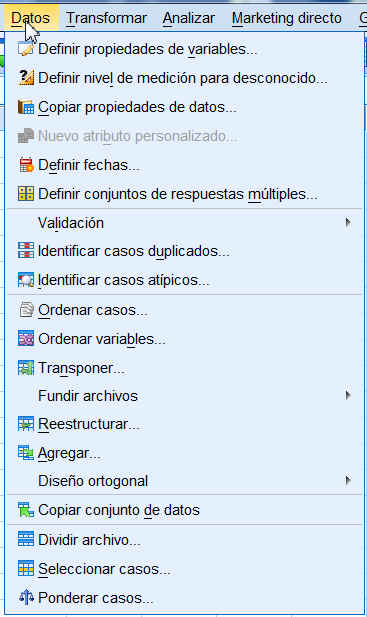
se muestra la siguiente ventana
donde se elige Ponderar casos mediante y se introduce la variable Ponderaciones
Finalmente se pulsa Aceptar. Y la variable Ejemplo ha quedado ponderada con las datos la variable Ponderaciones.
Ejemplo
Los siguientes datos muestran información de un grupo de personas encuestadas
Se pide:
1. Añadir a la variable Peso dos veces la variable Estatura y el resultado dividirlo por 3
En primer lugar creamos un fichero de datos en SPSS denominado Ejemplo1, que recoge la siguiente información:
- La variable Nombre es de Tipo Cadena
- La variable Fecha es de Tipo fecha
- La variable Sexo es de Tipo Cadena con modalidades Mujer y Hombre codificadas con los 1 y 2 repectivamente
-
Las variables Peso, Estatura y Aciertos son de Tipo Numérico
- La variable Estado es de Tipo Cadena con las modalidades: Soltero, Casado, Separado y Viudo, codificadas con los valores 1, 2, 3 y 4 respectivamente
- Se definen las variables Nombre, Fecha
Se define la variable Sexo
Se introduce en Valor: 1 y en Etiqueta: Mujer y pulsa Añadir
Se introduce en Valor: 2 y en Etiqueta: Hombre y pulsa Añadir
Se pulsa Aceptar y se definen las variables Peso y Estado
Se definen las variables Estatura y Aciertos
Se introducen los datos en el Editor de Datos
Una vez introducidos los datos el siguiente paso es guardar el fichero con el nombre Ejemplo1, para ello elegir en el menú principal Archivo/Guardar (o también Ctrl S)
Se pulsa Guardar
1. Calcular
Añadir a la variable Peso dos veces la variable Estatura y el resultado dividirlo por 3
Para resolver la cuestión planteada (añadir a la variable Peso dos veces la variable Estatura y el resultado dividirlo por 3), en el Menú principal se elige Transformar/ Calcular variable… En la ventana correspondiente se escribe el nombre de una sola Variable de destino: Cálculo y en Expresión numérica se introduce la operación a realizar
Se pulsa Aceptar y se obtiene la siguiente salida
Se pulsa Ctrl S para guardar el fichero Ejemplo1
Nuevo fichero de datos: Introducir los siguientes datos en otro fichero de datos denominado Ejemplo2
Pulsar Archivo/Nuevo/Datos y proceder de modo similar al Ejemplo1 para introducir las variables y los datos. Una vez introducidos los datos guardar el fichero con el nombre Ejemplo2.
Se pide:
2. Fundir archivos
Generar un nuevo fichero de datos que contenga todos los datos de los ficheros Ejemplo1 y Ejemplo2
Para Fundir archivos con las mismas variables y casos diferentes se procede de la siguiente forma
- Abrir uno de los ficheros de datos, por ejemplo. Ejemplo2 (Los datos de este fichero aparecerán primero en el nuevo archivo de datos fusionado)
- Elegir los menús Datos/Fundir archivos/Añadir casos…
Seleccionar Un archivo de datos de SPSS Statistics externo (Si no aparece en pantalla, pulsar Examinar y elegir el archivo de datos Ejemplo1y pulsar Abrir). Pulsar Continuar
La ventana Añadir casos en la parte inferior indica con (*) el archivo de datos actual y con (+) el archivo de datos que vamos añadir. También informa de la existencia de una variable desemparejada y nos indica con (+) que pertenece al archivo Ejemplo1 (dicha variable la habíamos generado anteriormente en el Ejemplo1). Si se desea se puede añadir la variable desemparejada al nuevo fichero para ello se selecciona y se pulsa la flecha. Se pulsa Aceptar y se obtiene el nuevo fichero de datos que llamamos Ejemplo3 y este nuevo fichero está formado por todos los datos del Ejemplo2 y del Ejemplo1, en este orden
Se pide:
3. Seleccionar casos
En el fichero de datos Ejemplo3 seleccionar sólo los casos que sean mujeres, filtrando los datos.
Se elige en los menús Datos/Seleccionar casos… y selecciona Si se satisface la condición
Pulsar Si la op…
y seleccionamos los casos en que “sexo=1”. Se pulsa Continuar y Aceptar y se muestra la siguiente salida
Al elegir la opción por defecto, Descartar casos no seleccionados, los casos que no reúnen los criterios de selección, permanecen en el archivo de datos pero se excluyen del análisis. Comprobamos que el fichero de datos tiene tachados los casos que son hombres (sexo = 2) y que tiene una nueva variable llamada filter_$ que indica si el caso ha sido o no seleccionado.
Se pide:
4. Seleccionar casos que cumplen dos condiciones
En el fichero de datos Ejemplo3 seleccionar sólo los casos que tengan un Peso inferior a 79 y una Estatura inferior a 1.78.
Se elige en los menús Datos/Seleccionar casos… y selecciona Si se satisface la condición
Pulsar Continuar y Aceptar y se muestra la siguiente salida
El fichero añade una nueva variable filtro que sustituye a la anterior y que indica si el caso ha sido o no seleccionado. Si queremos conservar las variables de filtro para sucesivos análisis, se deberá ir cambiando el nombre que por defecto da el Sistema, ya que sólo conserva la variable que registra el último filtro hecho.
Se pide:
5. Dividir archivos
Dividir el fichero de datos Ejemplo3 con el fin de obtener resultados separados para las mujeres y para los hombres.
Para dividir un archivo de datos según las modalidades de una o más variables, en primer lugar se deben ordenar los casos según los valores de las variables de agrupación.
Se elige el menú Datos/Ordenar casos… Se introduce la variable Sexo en la ventana Ordenar por:
y se pulsa Aceptar
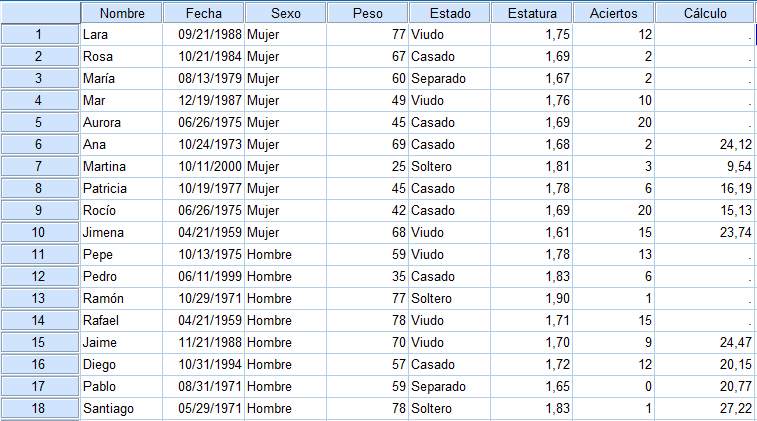 A continuación vamos a segmentar el archivo, para ello se elige los menús Datos/Dividir archivo. Se puede elegir entre Comparar grupos u Organizar los resultados por grupos.
A continuación vamos a segmentar el archivo, para ello se elige los menús Datos/Dividir archivo. Se puede elegir entre Comparar grupos u Organizar los resultados por grupos.
Si se selecciona Comparar grupos: Los grupos se presentan juntos para poder compararlos
Si se selecciona Organizar los resultados por grupos: Los resultados se presentan por separado para cada grupo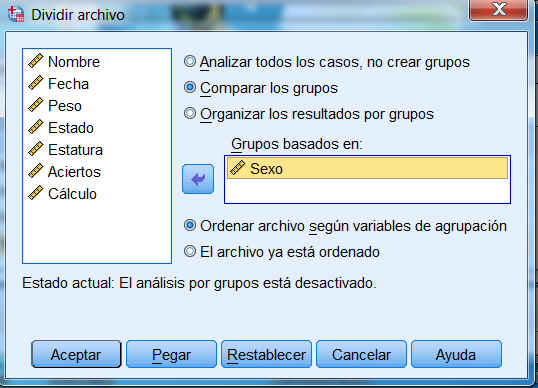
Se pulsa Aceptar y los resultados de los análisis que se realicen con el fichero de datos se presentaran por separado para las mujeres y para los hombres, sin mezclar.
Se pide:
6. Recodificar variables
Recodificar las variables Aciertos del fichero de datos Ejemplo3 en una nueva variable de nombre Aciertos1 cuyos nuevos valores sean:
- 1 si Aciertos es menor que 3
- 2 si Aciertos es mayor o igual que 3 y menor que 9
- 3 si Aciertos es mayor o igual que 9
Para recodificar los valores de una variable en una variable nueva, se eligen los menús Transformar/Recodificar en distintas variables. En la ventana resultante seleccionar la variable que se va recodificar, Aciertos, y pasarla a la ventana Variable numérica -> Variable resultado: e introducir en Nombre: el nuevo nombre de la variable, Aciertos1, y a continuación pulsar Cambiar
Pulsar Valores antiguos y nuevos…. y especificar la nueva recodificación
- 1 si Aciertos es menor o igual que 3: Se activa Rango, INFERIOR hasta valor: y se añade el 3, se pulsa Valor: en Valor nuevo y se añade 1. Se pulsa Añadir
- 2 si Aciertos es mayor que 3 y menor que 9: Se activa Rango, se añade el 3 y en la ventana hasta se añade 9, en Valor: se añade 2 y se pulsa Añadir.
- 3 si Aciertos es mayor o igual que 9: Se activa Rango, valor hasta SUPERIOR: y se añade el 9, en Valor: se añade 3 y se pulsa Añadir
Se pulsa Continuar y Aceptar
Ejercicios
Ejercicio Guiado
| Instalación directa de la JRE 6 para Windows Página oficial de Sun Microsystems, descarga de la JRE para cualquier plataforma |
|
Si ya tienes instalada la Máquina Virtual Java pincha en el siguiente enlace para proceder a la ejecución del ejercicio guiado
|
IMPORTANTE: Si al descargar el archivo *.JAR del ejercicio tu gestor de descargas intenta guardarlo como *.ZIP debes cambiar la extensión a .JAR para poder ejecutarlo.
Enunciado del Ejercicio
Los siguientes datos muestran información sobre un grupo de opositores
a) Introducir los nombres y características de cada una de las variables en Vista de variables (las variables sexo y estado civil tienen etiquetas de valor).
b) Introducir los datos de cada una de las variables en el Editor de datos SPSS
c) Presentar las variables con sus respectivas Etiquetas de valor en el Editor de datos
d) Introducir una nueva variable con el nombre cálculo igual al doble de la variable edad más el triple de la variable puntuación
e) Ordenar de forma creciente los datos según la edad de los individuos
f) Seleccionar en la variable puntuación aquellos casos que tengan un valor mayor que 5.
Ejercicios Propuestos
Ejercicio Propuesto 1
Los siguientes datos proceden de un grupo de estudiantes
Se pide:
a) Introducir los nombres y características de cada una de las variables en Vista de variables (las variables sexo, colorPelo y LugarNac tienen etiquetas de valor)
b) Introducir los datos de cada una de las variables en el Editor de datos SPSS
c) Presentar las variables con sus respectivas Etiquetas de valor en el Editor de datos SPSS
d) Introducir una nueva variable con el nombre cálculo igual al triple de la variable Edad menos el doble de la variable Estatura
e) Ordenar de forma decreciente los datos según la Estatura de los individuos
f) Seleccionar en la variable Estatura aquellos casos que tengan un valor menor que 1.77
Ejercicio Propuesto 2
Los siguientes datos proceden de un grupo de opositores
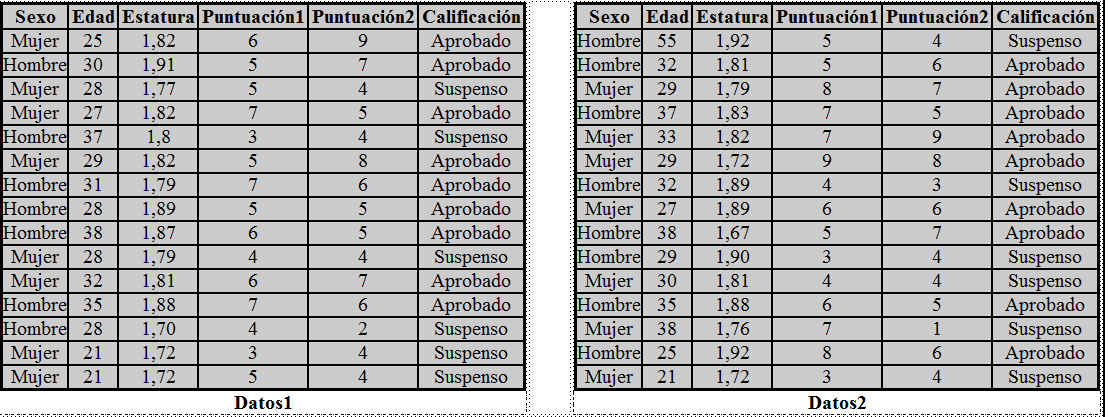
Se pide:
a) Introducir los nombres y características de cada una de las variables en Vista de variables (las variables Sexo y Calificación tienen etiquetas de valor)
b) Introducir los datos de cada una de las variables en el Editor de datos SPSS
c) Presentar las variables con sus respectivas Etiquetas de valor en el Editor de datos SPSS
d) Introducir una nueva variable, en el fichero de Datos1, con el nombre Media que recoja la media de las variables Puntuación1 y Puntuación2. Guardar el nuevo fichero con el nombre de Datos3
e) Ordenar de forma creciente según la Edad de los individuos en el fichero de Datos3
f) Generar un nuevo fichero de datos denominado Datos4 que contenga todos los opositores de los ficheros Datos3 y Datos2
g) En el fichero Datos4 seleccionar sólo los casos en que los opositores estén aprobados
h) Seleccionar en el fichero de Datos4 sólo los casos que tengan una Puntuación1 superior a 6 y una Puntuación2 inferior a 8
i) Seleccionar en el fichero de Datos4 sólo los casos que tengan una Puntuación1 superior a 6 o una Puntuación2 inferior a 8
j) En el fichero Datos4 seleccionar sólo los casos de los aprobados en que los opositores sean hombres
k) Recodificar la variable Puntuación2 en una nueva variable de nombre Puntuación3 cuyos nuvos valores sean:
- 1 Si Puntuación2 es menor o igual que 4
- 2 Si Puntuación2 es mayor que 4 y menor que 6
- 3 Si Puntuación2 es mayor o igual que 6
Ejercicio Propuesto 1 (Resuelto)
Los siguientes datos proceden de un grupo de estudiantes
a) Introducir los nombres y características de cada una de las variables en Vista de variables (las variables sexo, colorPelo y LugarNac tienen etiquetas de valor)
b) Introducir los datos de cada una de las variables en el Editor de datos SPSS
c) Presentar las variables con sus respectivas Etiquetas de valor en el Editor de datos SPSS
d) Introducir una nueva variable con el nombre cálculo igual al triple de la variable Edad menos el doble de la variable Estatura
e) Ordenar de forma decreciente los datos según la Estatura de los individuos
f) Seleccionar en la variable Estatura aquellos casos que tengan un valor menor que 1.77.
Solución:
a) Introducir los nombres y características de cada una de las variables en Vista de variables (las variables sexo, colorPelo y LugarNac tienen etiquetas de valor)
b) Introducir los datos de cada una de las variables en el Editor de datos SPSS y c) Presentar las variables con sus respectivas Etiquetas de valor en el Editor de datos SPSS
d) Introducir una nueva variable con el nombre cálculo igual al triple de la variable Edad menos el doble de la variable Estatura
e) Ordenar de forma decreciente los datos según la Estatura de los individuos
f) Seleccionar en la variable Estatura aquellos casos que tengan un valor menor que 1.77
Ejercicio Propuesto 2 (Resuelto)
Los siguientes datos proceden de un grupo de opositores
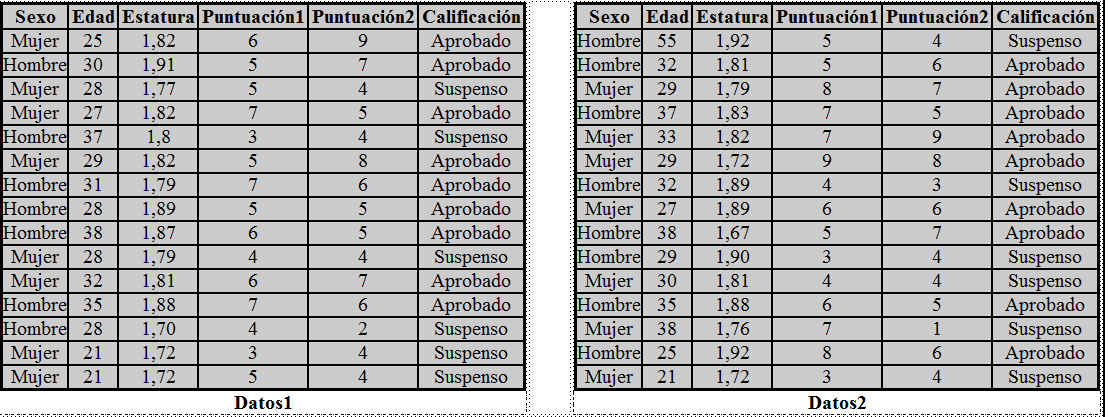
Se pide:
a) Introducir los nombres y características de cada una de las variables en Vista de variables (las variables Sexo y Calificación tienen etiquetas de valor)
b) Introducir los datos de cada una de las variables en el Editor de datos SPSS
c) Presentar las variables con sus respectivas Etiquetas de valor en el Editor de datos SPSS
d) Introducir una nueva variable, en el fichero de Datos1, con el nombre Media que recoja la media de las variables Puntuación1 y Puntuación2. Guardar el nuevo fichero con el nombre de Datos3
e) Ordenar de forma creciente según la Edad de los individuos en el fichero de Datos3
f) Generar un nuevo fichero de datos denominado Datos4 que contenga todos los opositores de los ficheros Datos3 y Datos2
g) En el fichero Datos4 seleccionar sólo los casos en que los opositores estén aprobados
h) Seleccionar en el fichero de Datos4 sólo los casos que tengan una Puntuación1 superior a 6 y una Puntuación2 inferior a 8
i) Seleccionar en el fichero de Datos4 sólo los casos que tengan una Puntuación1 superior a 6 o una Puntuación2 inferior a 8
j) En el fichero Datos4 seleccionar sólo los casos de los aprobados en que los opositores sean hombres
k) Recodificar la variable Puntuación2 en una nueva variable de nombre Puntuación3 cuyos nuevos valores sean:
- 1 Si Puntuación2 es menor o igual que 4
- 2 Si Puntuación2 es mayor que 4 y menor que 6
- 3 Si Puntuación2 es mayor o igual que 6
Solución:
d) Introducir una nueva variable, en el fichero de Datos1, con el nombre Media que recoja la media de las variables Puntuación1 y Puntuación2. Guardar el nuevo fichero con el nombre de Datos3
e) Ordenar de forma creciente según la Edad de los individuos en el fichero de Datos3
f) Generar un nuevo fichero de datos denominado Datos4 que contenga todos los opositores de los ficheros Datos3 y Datos2
g) En el fichero Datos4 seleccionar sólo los casos en que los opositores estén aprobados
h) Seleccionar en el fichero de Datos4 sólo los casos que tengan una Puntuación1 superior a 6 y una Puntuación2 inferior a 8
i) Seleccionar en el fichero de Datos4 sólo los casos que tengan una Puntuación1 superior a 6 o una Puntuación2 inferior a 8
j) En el fichero Datos4 seleccionar sólo los casos de los aprobados en que los opositores sean hombres
k) Recodificar la variable Puntuación2 en una nueva variable de nombre Puntuación3 cuyos nuvos valores sean:
- 1 Si Puntuación2 es menor o igual que 4
- 2 Si Puntuación2 es mayor que 4 y menor que 6
- 3 Si Puntuación2 es mayor o igual que 6